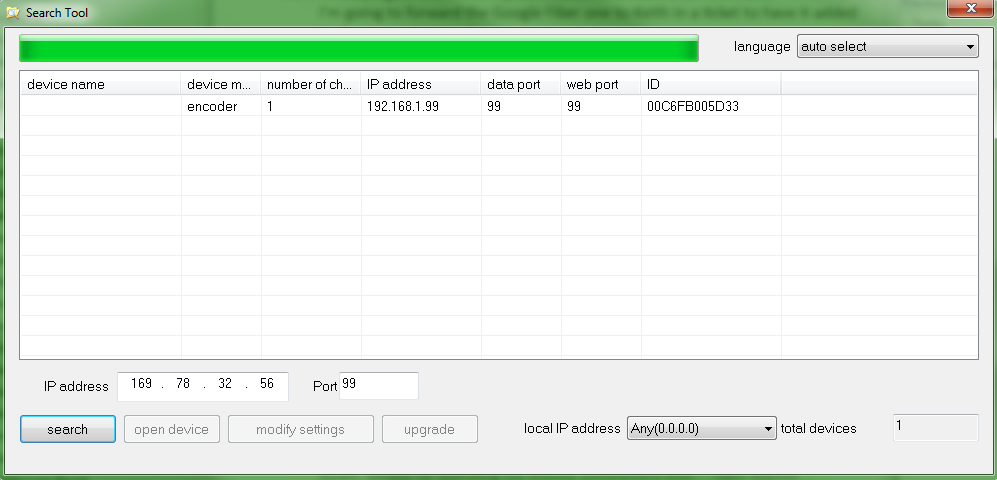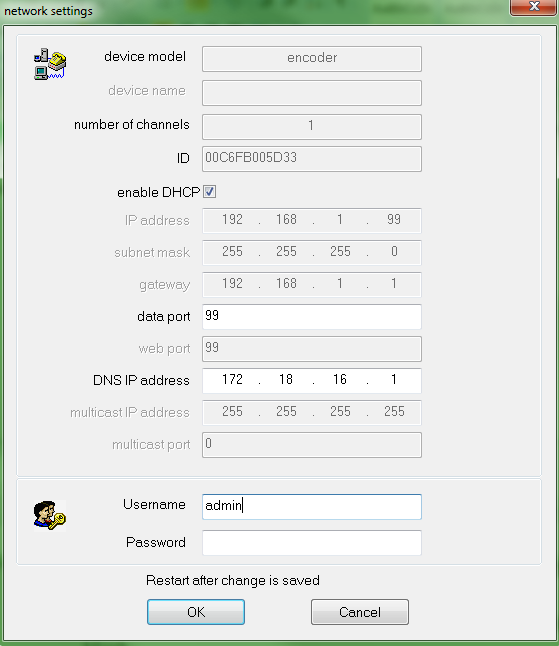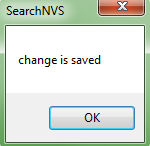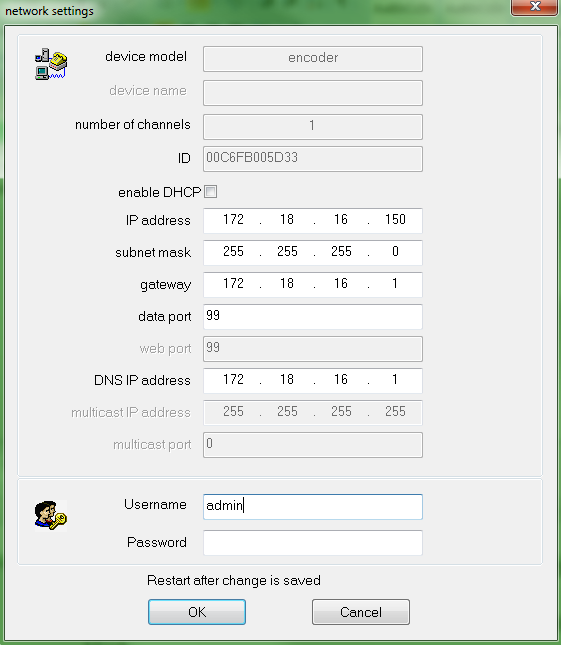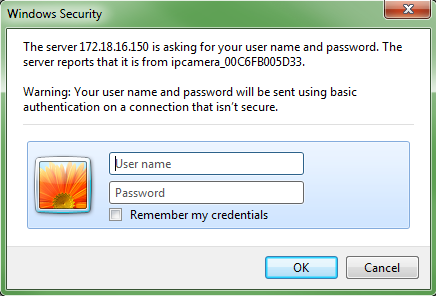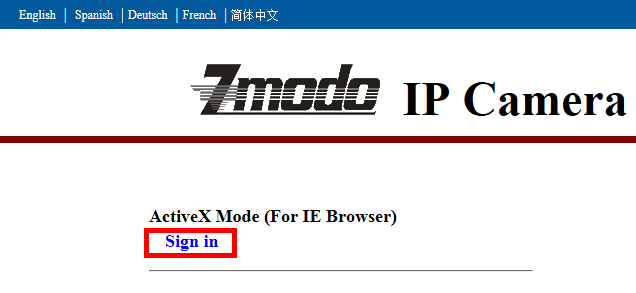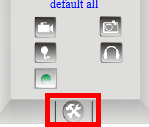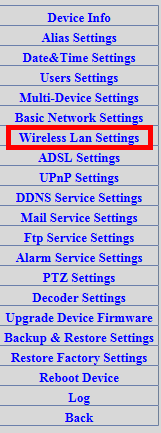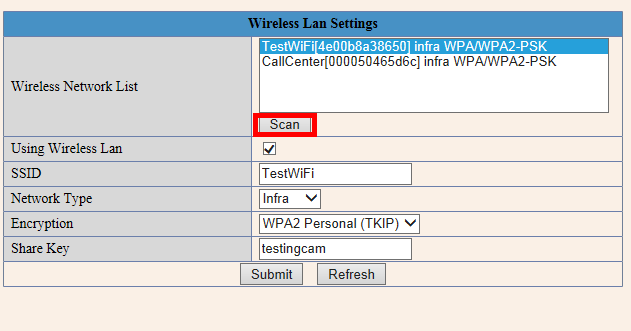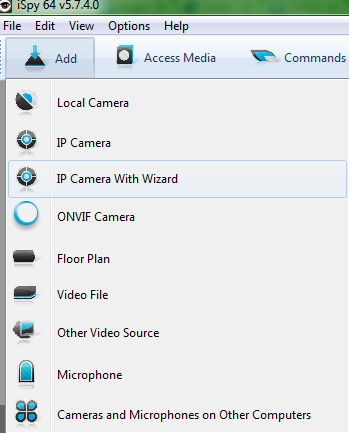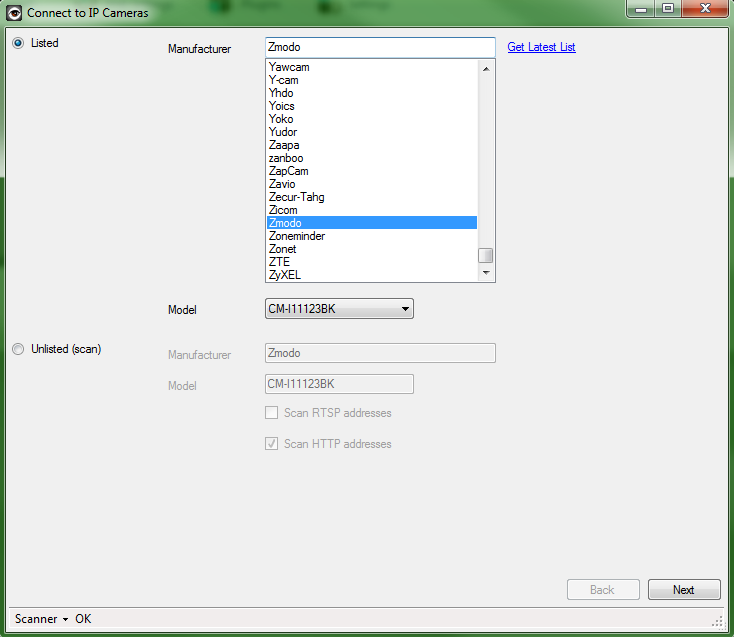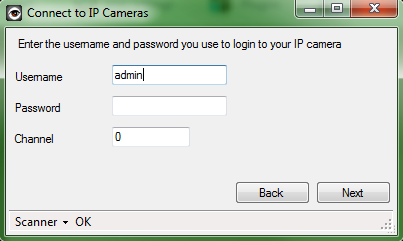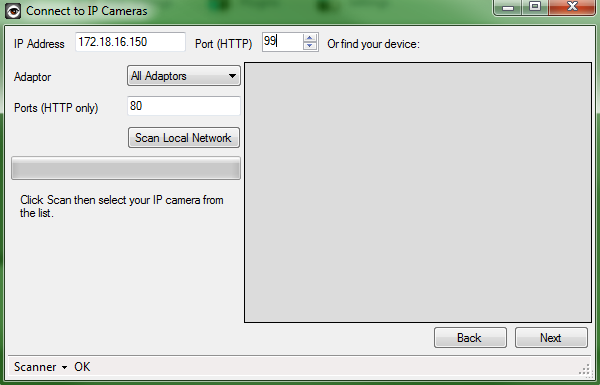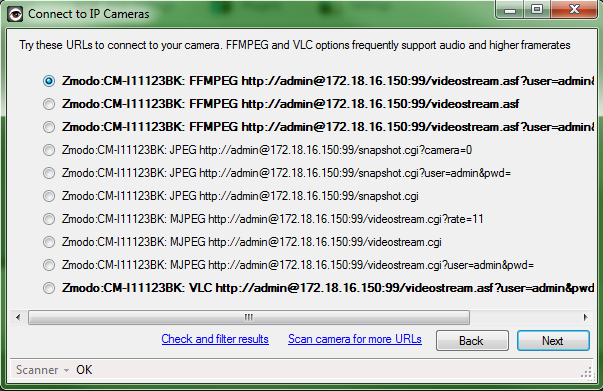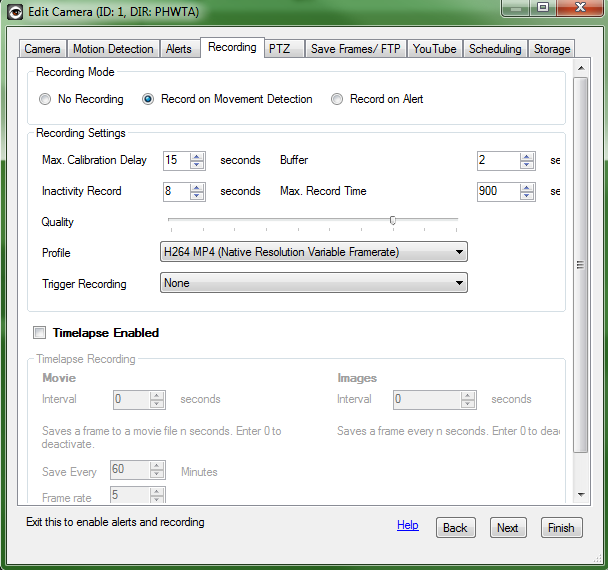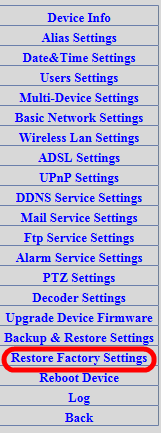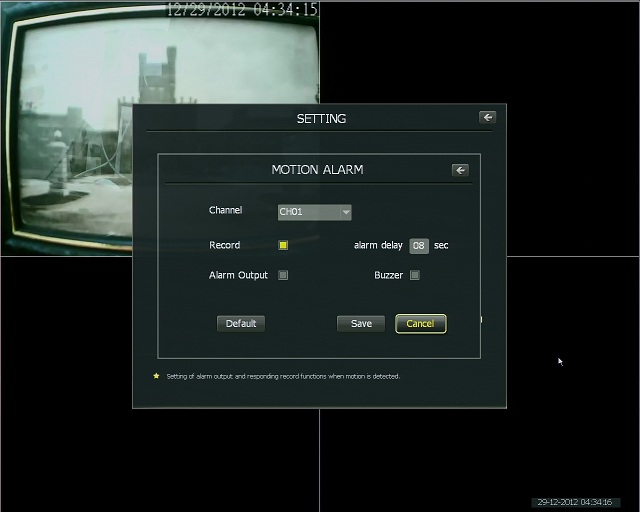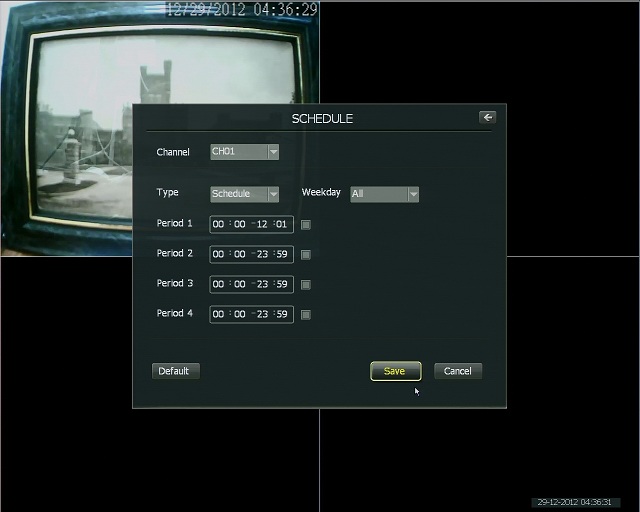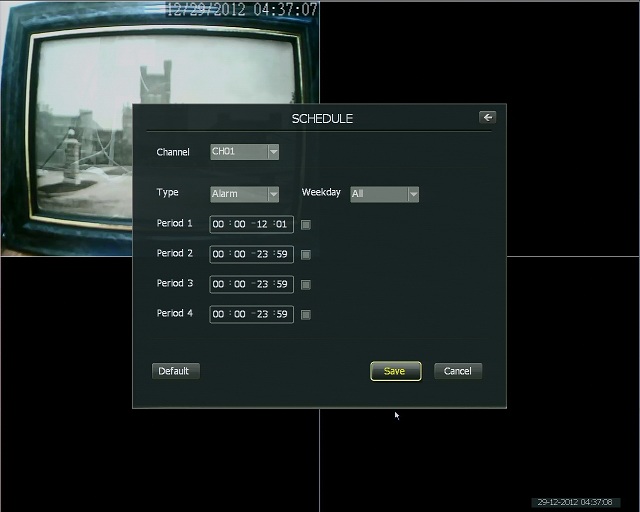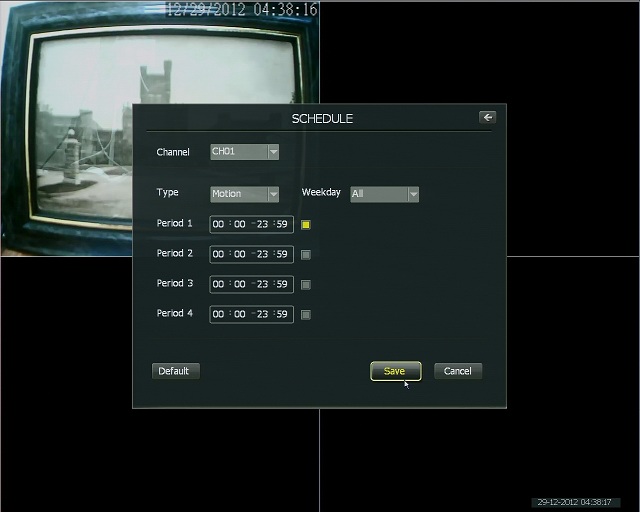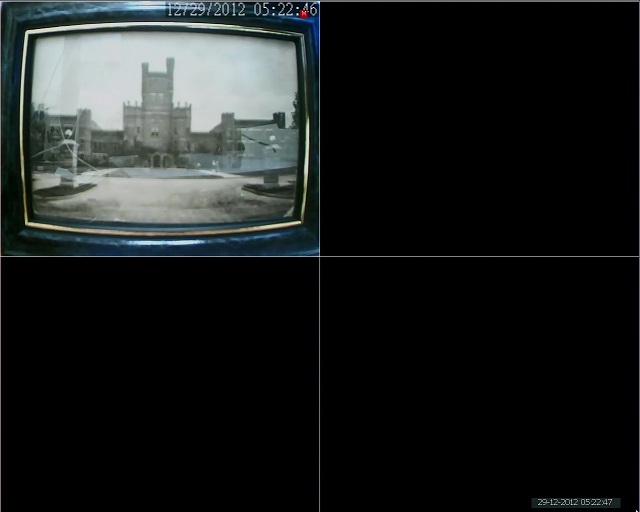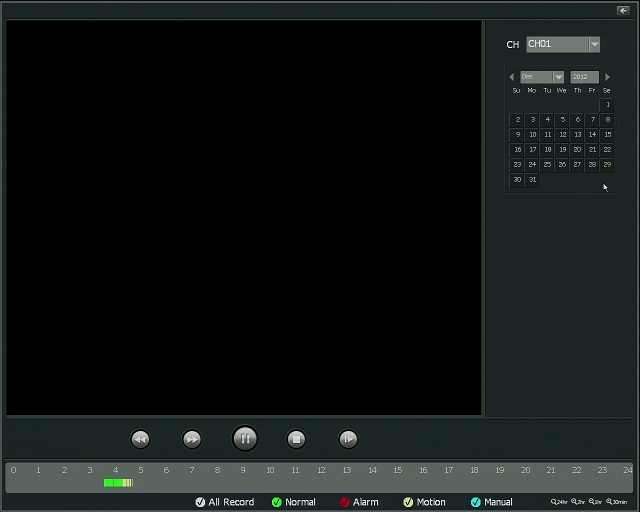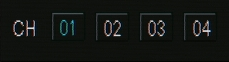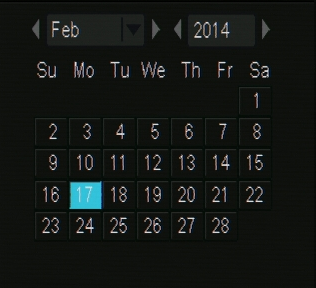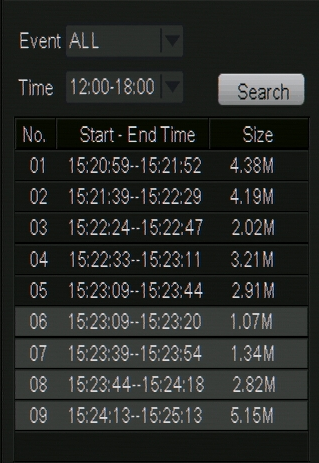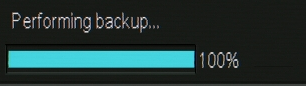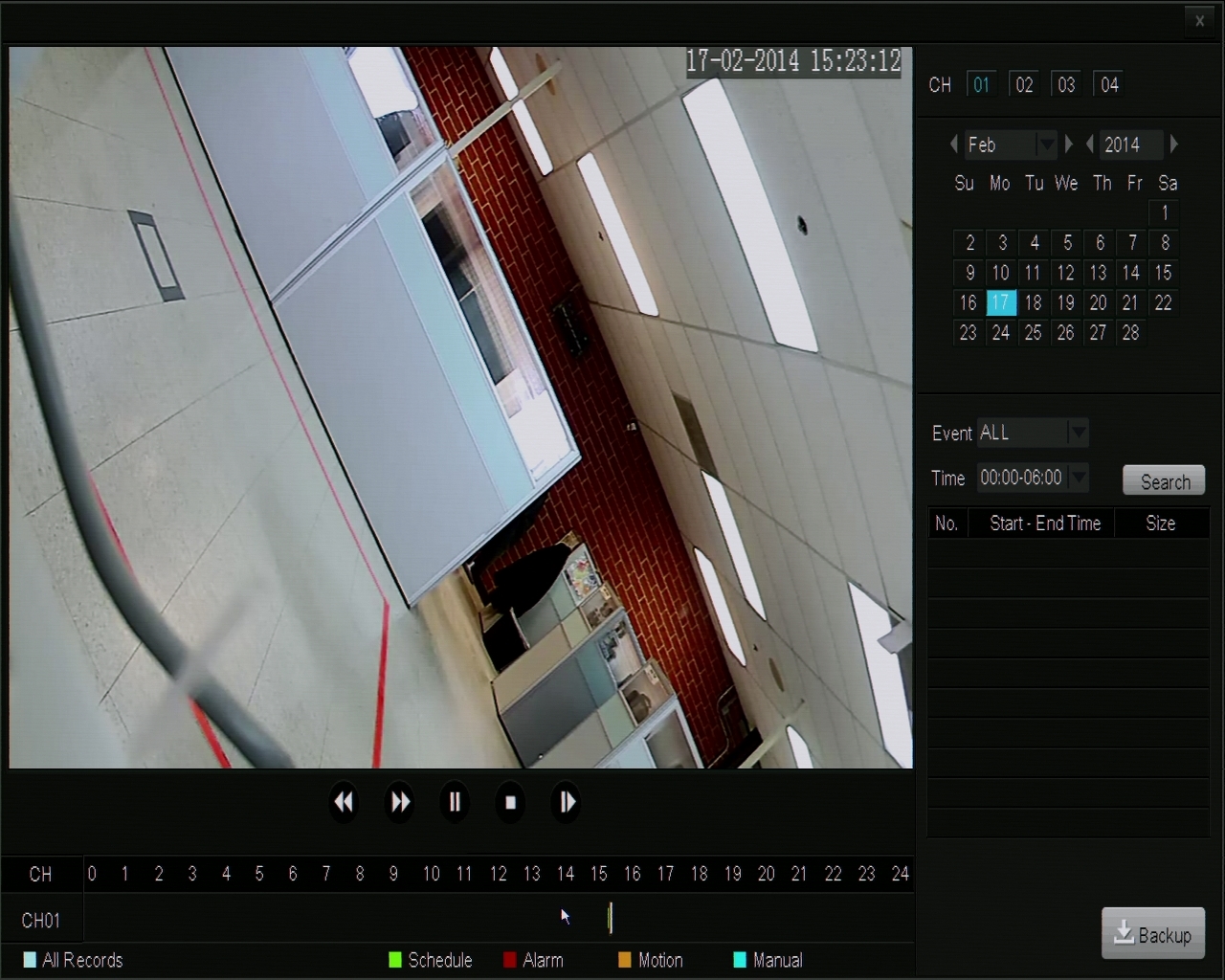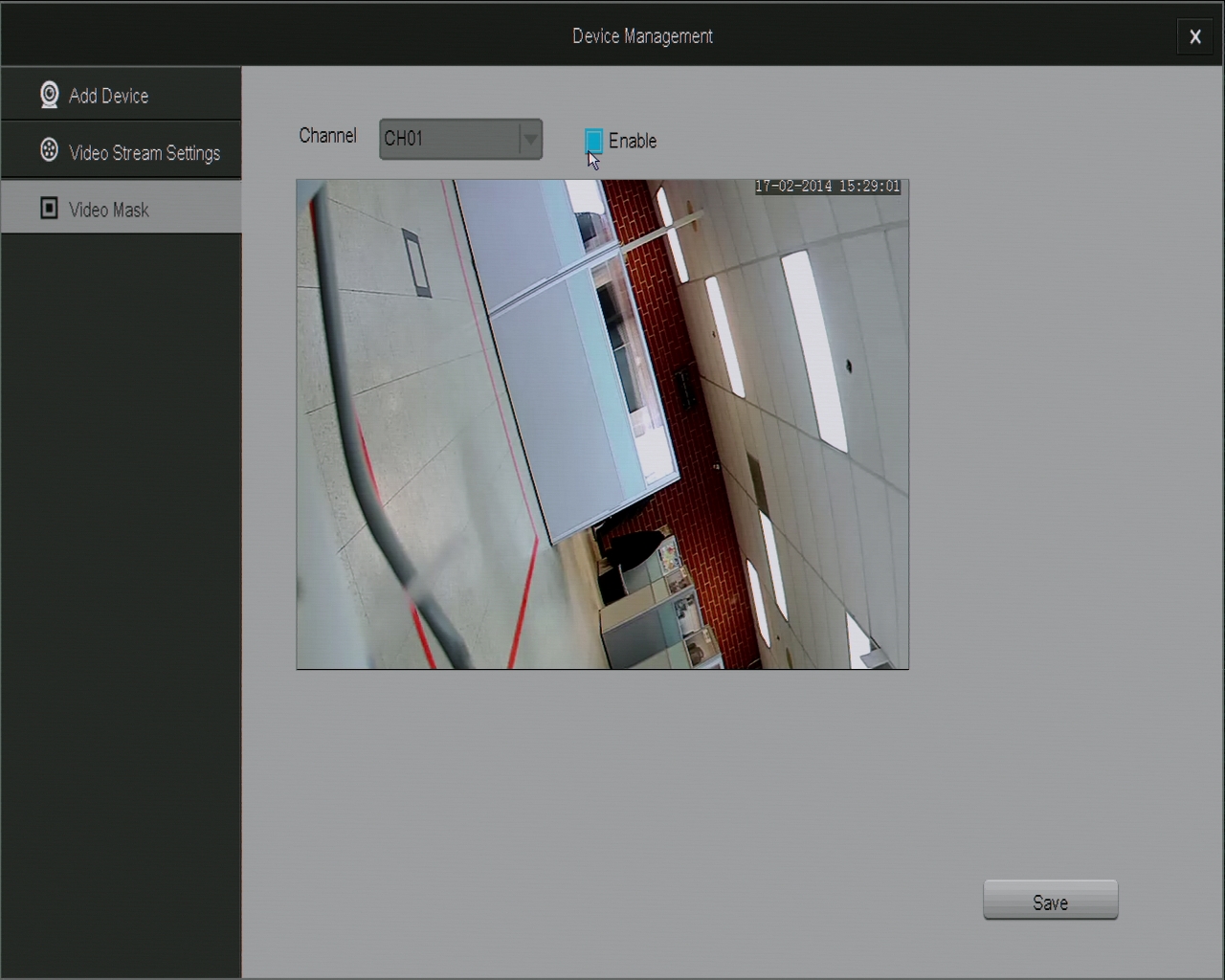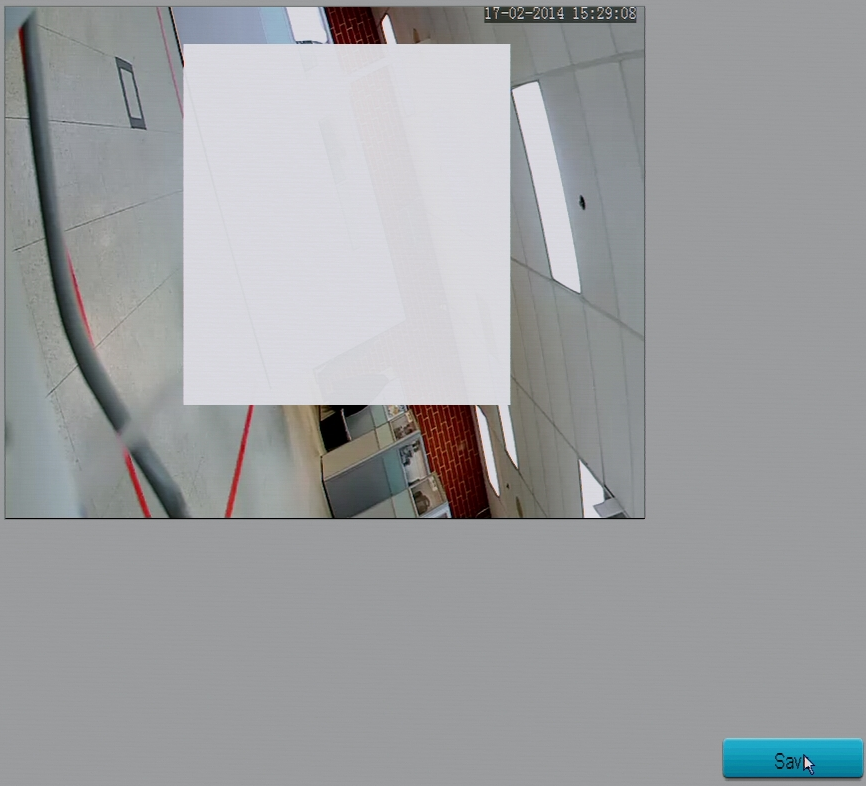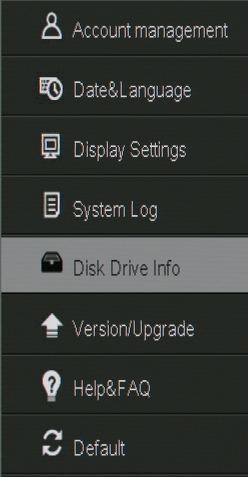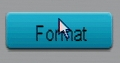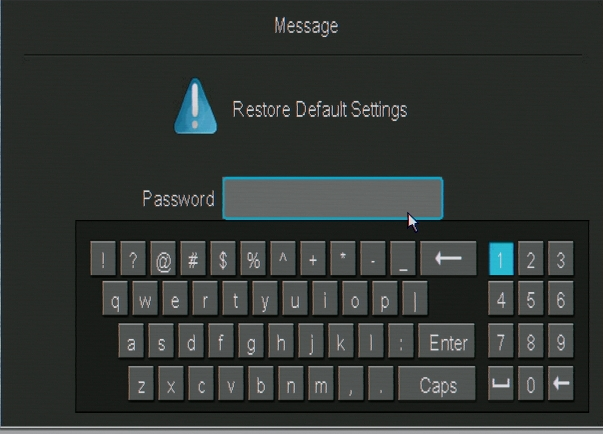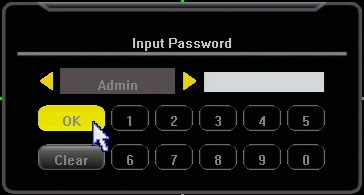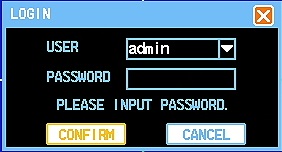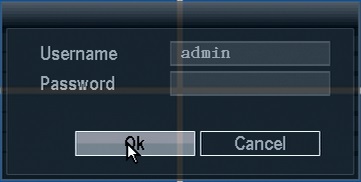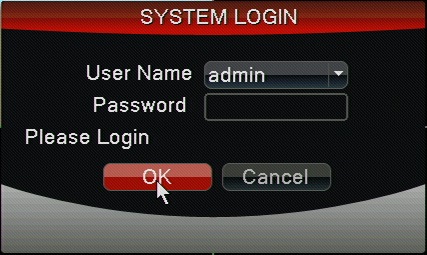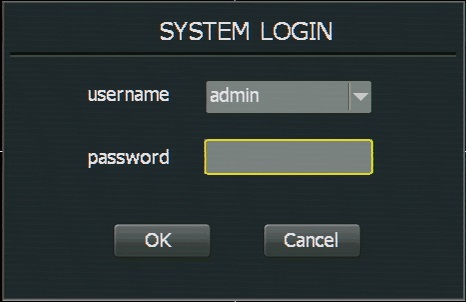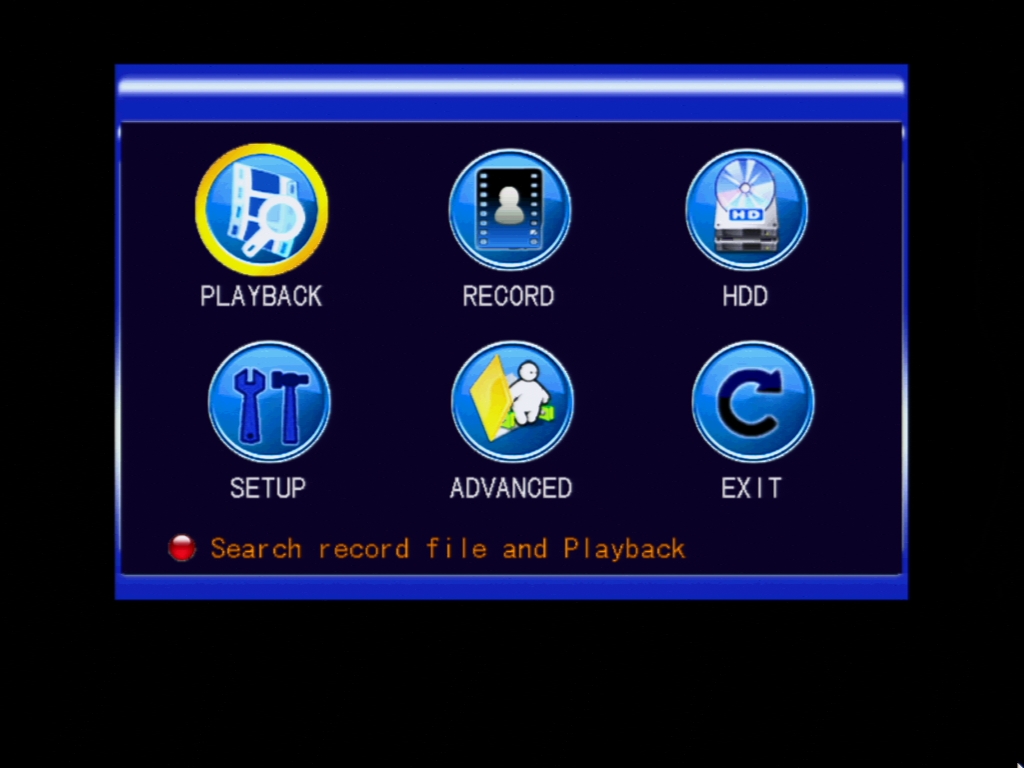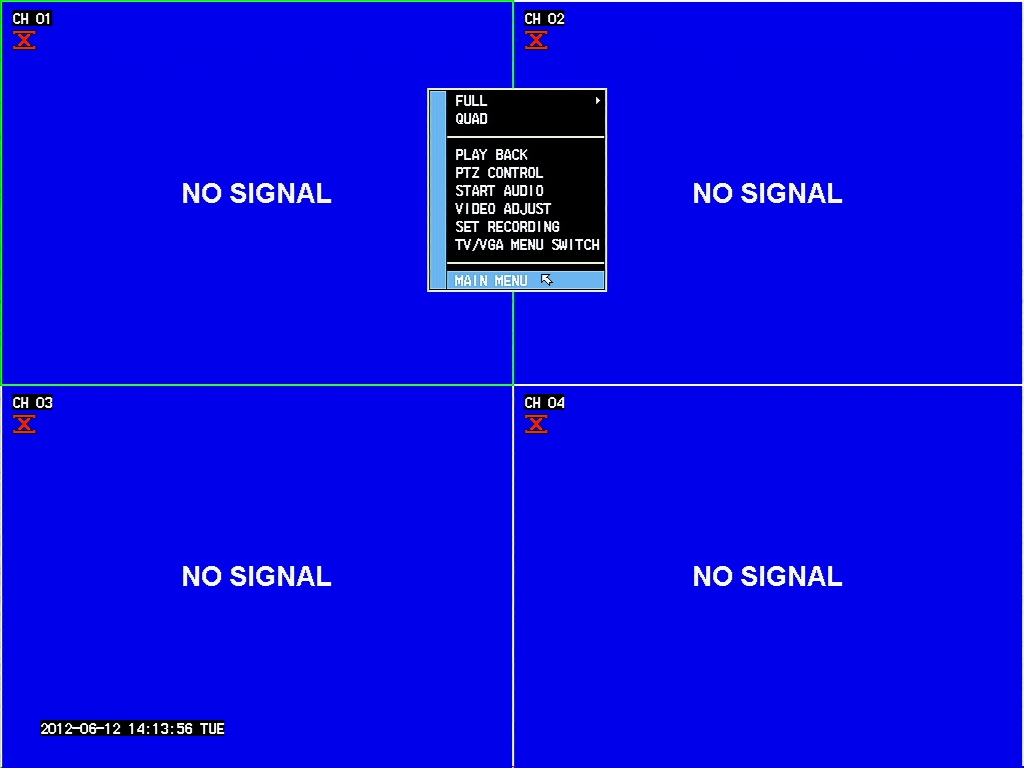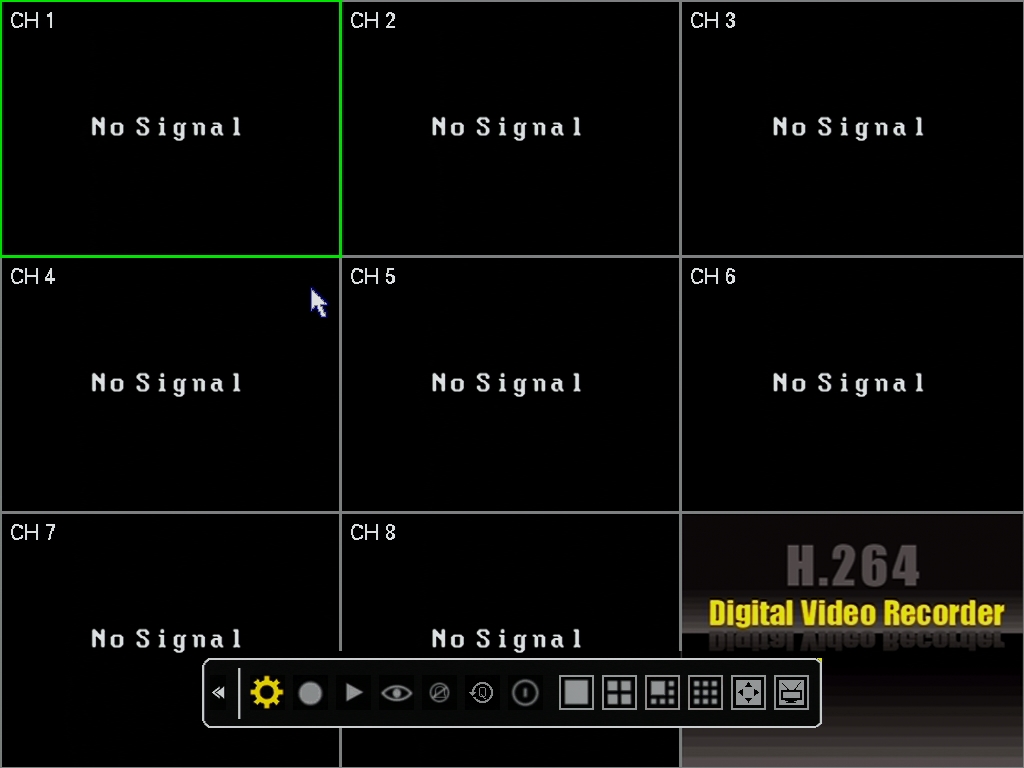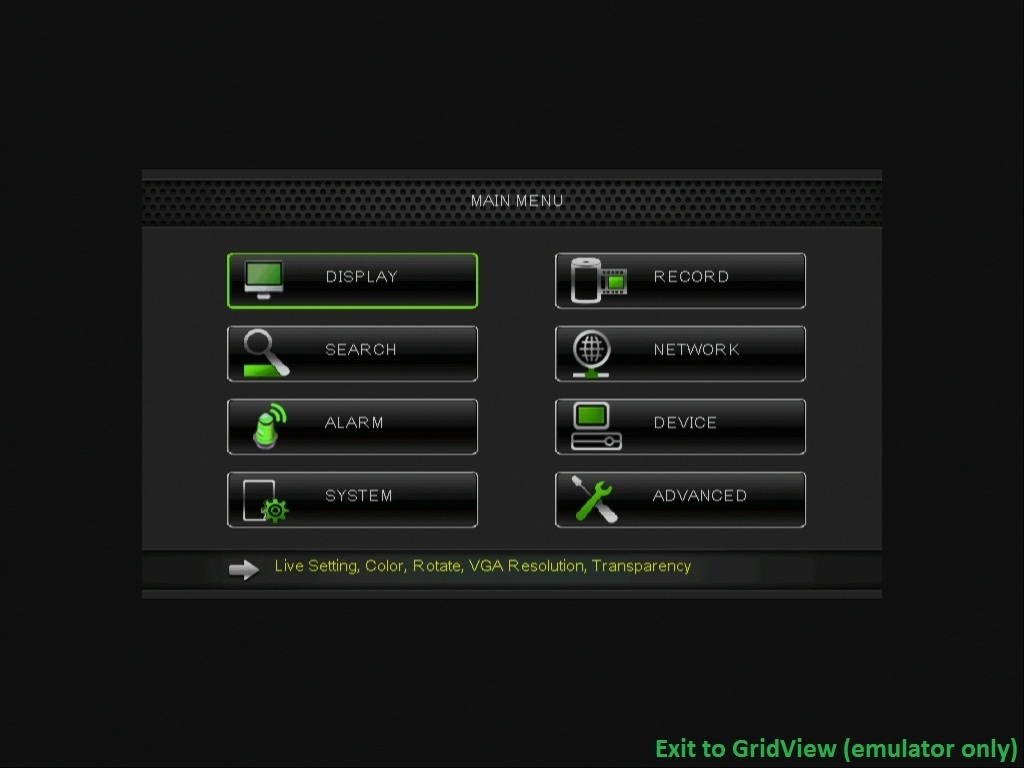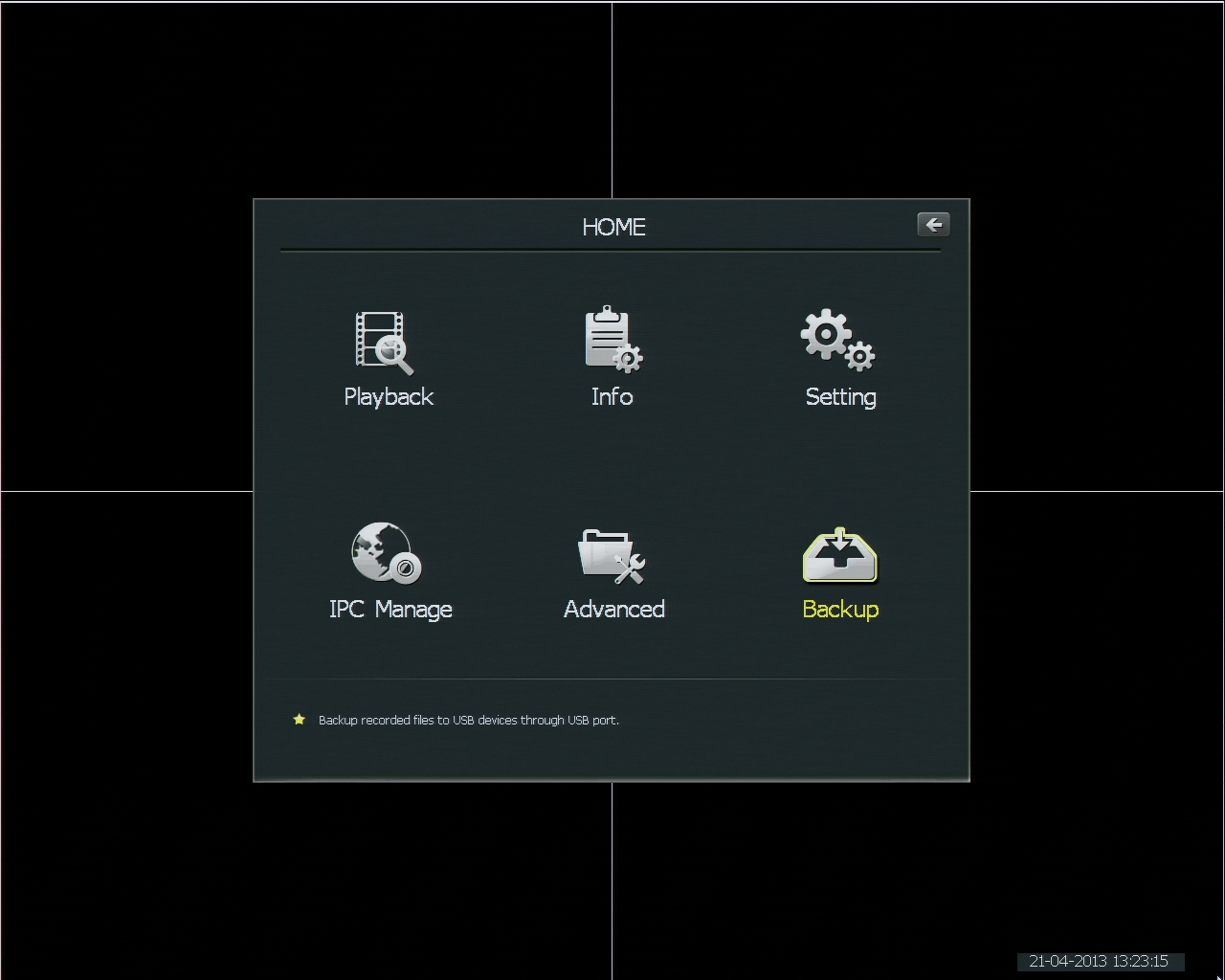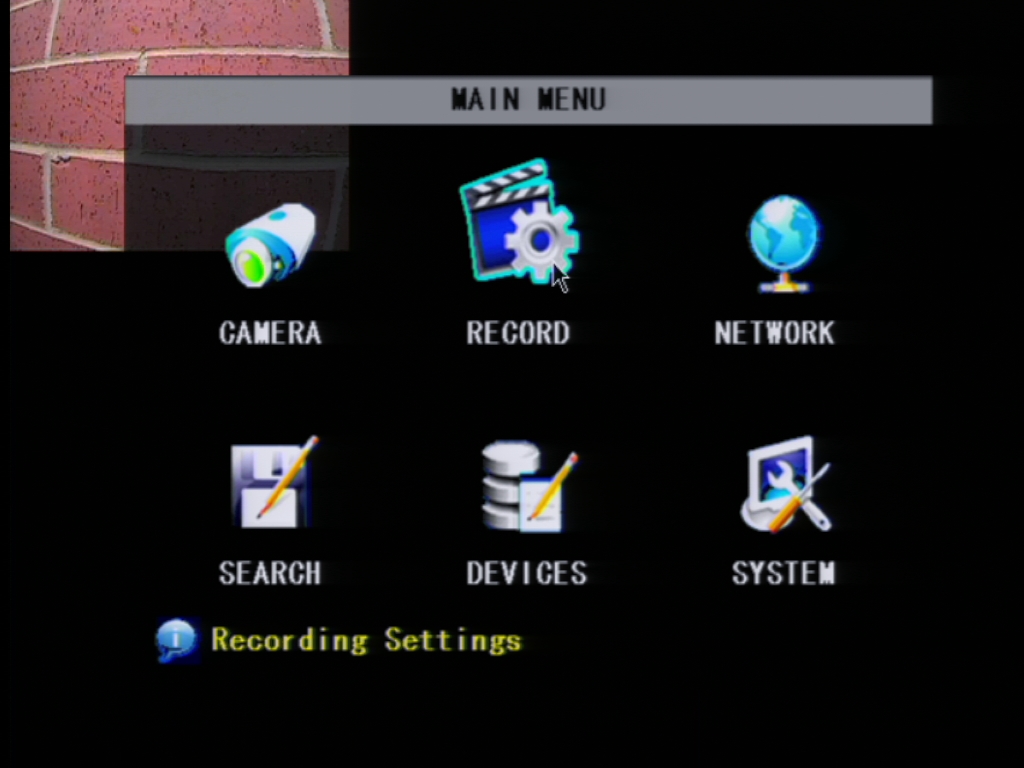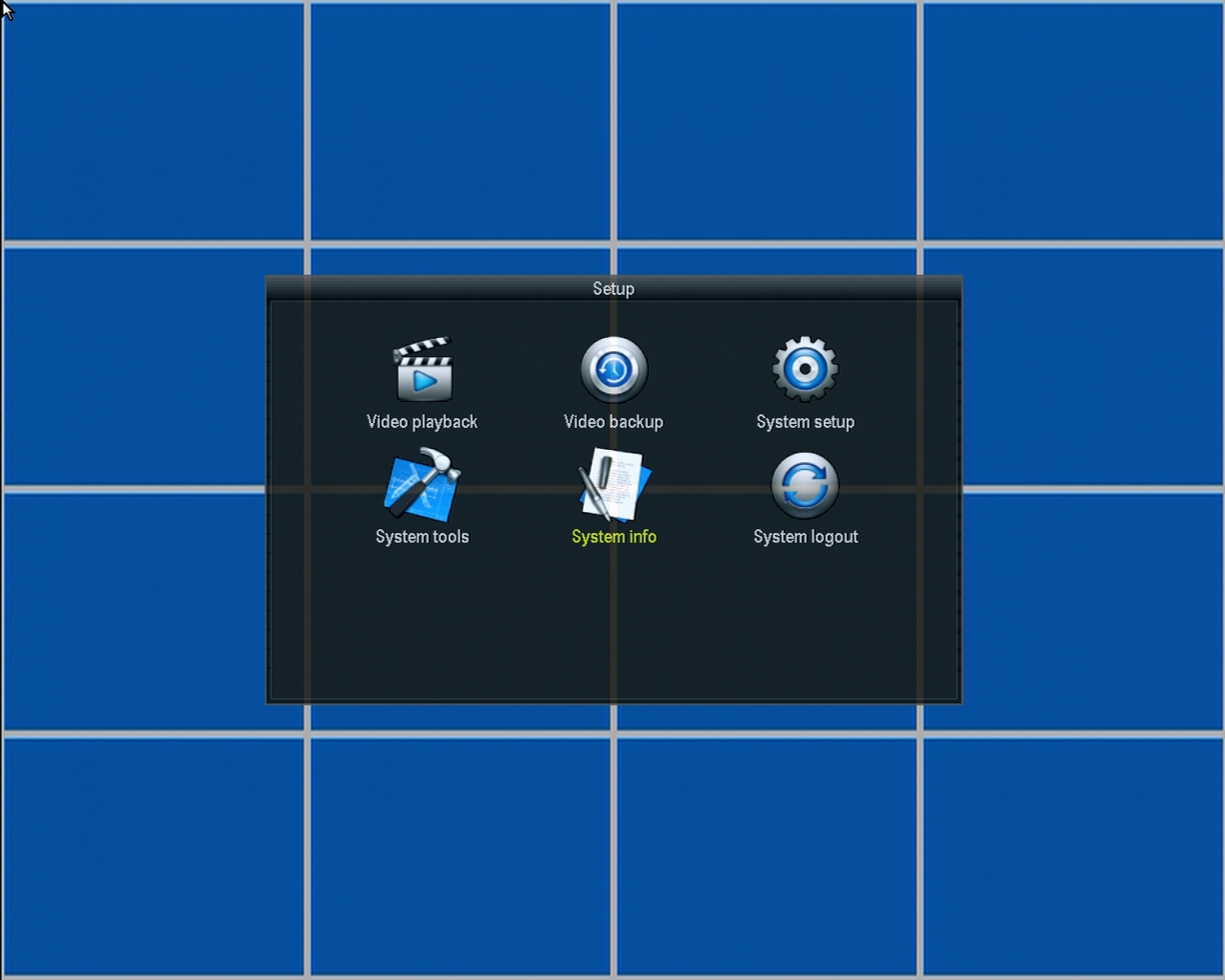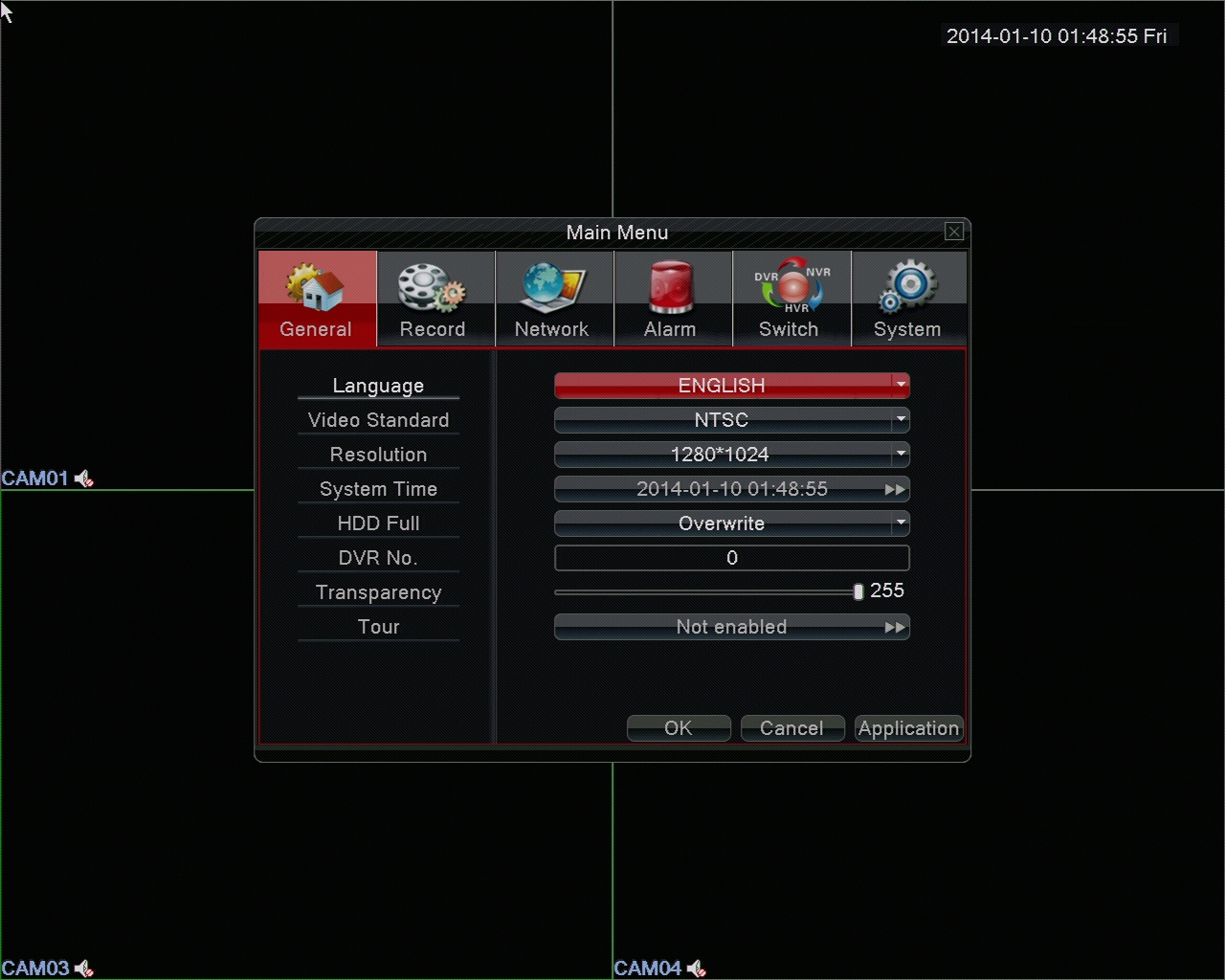1.Upload the SEN6 firmware titled "3531.bin” that is attached to this article. Download Firmware: HERE
a.The SEN6 will take several minutes to upload the firmware, give it a good 5-10 minutes to finish.
2.Connect the IP Camera to the same router as the SEN6.
a.The gateway of the Mini-IP Camera has to match the gateway of both the router and the SEN6.
b.The camera can either be connected wired or wirelessly. The SEN6 will still detect the camera if the camera is connected wirelessly to the router.
3.Enable IP Cameras on the SEN6.
a.From the SEN6 Menu, go to the "Switch” tab.
b.Select the option for 8 Analog D1 Cameras and 8 Network 720P Cameras.
c.Wait for the SEN6 to reboot.
4.Add the IP Camera.
a.Go to the Switch tab and select the "Digital Channels” option.
b.In the drop-down box, select the channel that you want your IP Camera to appear on.
c.Check the "Enable” checkbox.
d.Click "Add” to enter the Search Menu.
i.From the Search Menu, set the Protocol to ONVIF in both protocol drop-down boxes.
ii.Click "Search”
iii.Double-Click on the IP address of the IP Camera that you want to stream onto this channel.
iv.Input the correct username and password for this IP Camera.
v.Click "OK” to return to the Select Channel Menu.
e.Check the check-box that represents your IP Camera.
f.Click "OK” and exit this menu. Your IP Camera should now stream video in the channel that you selected.