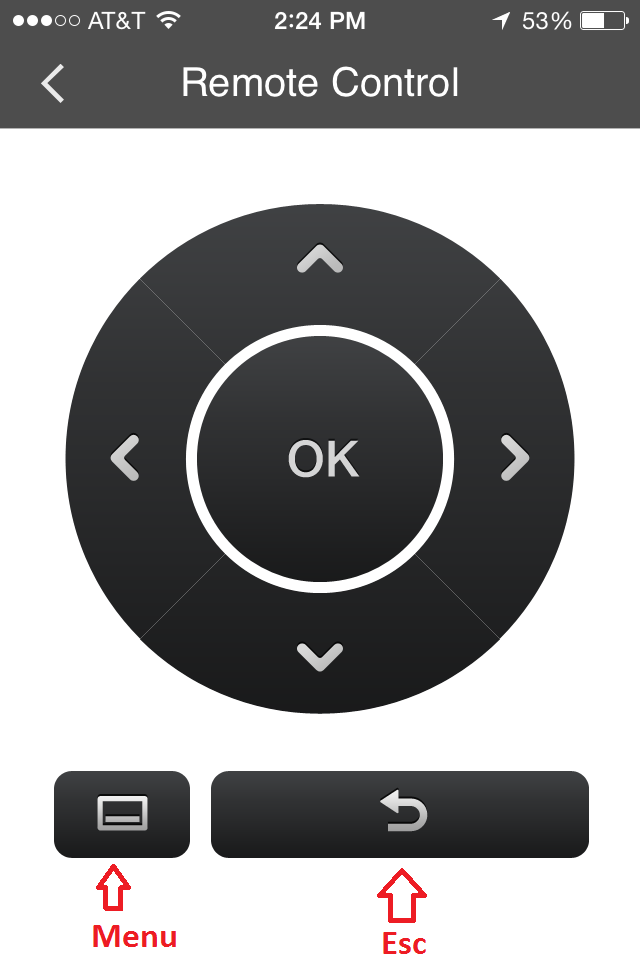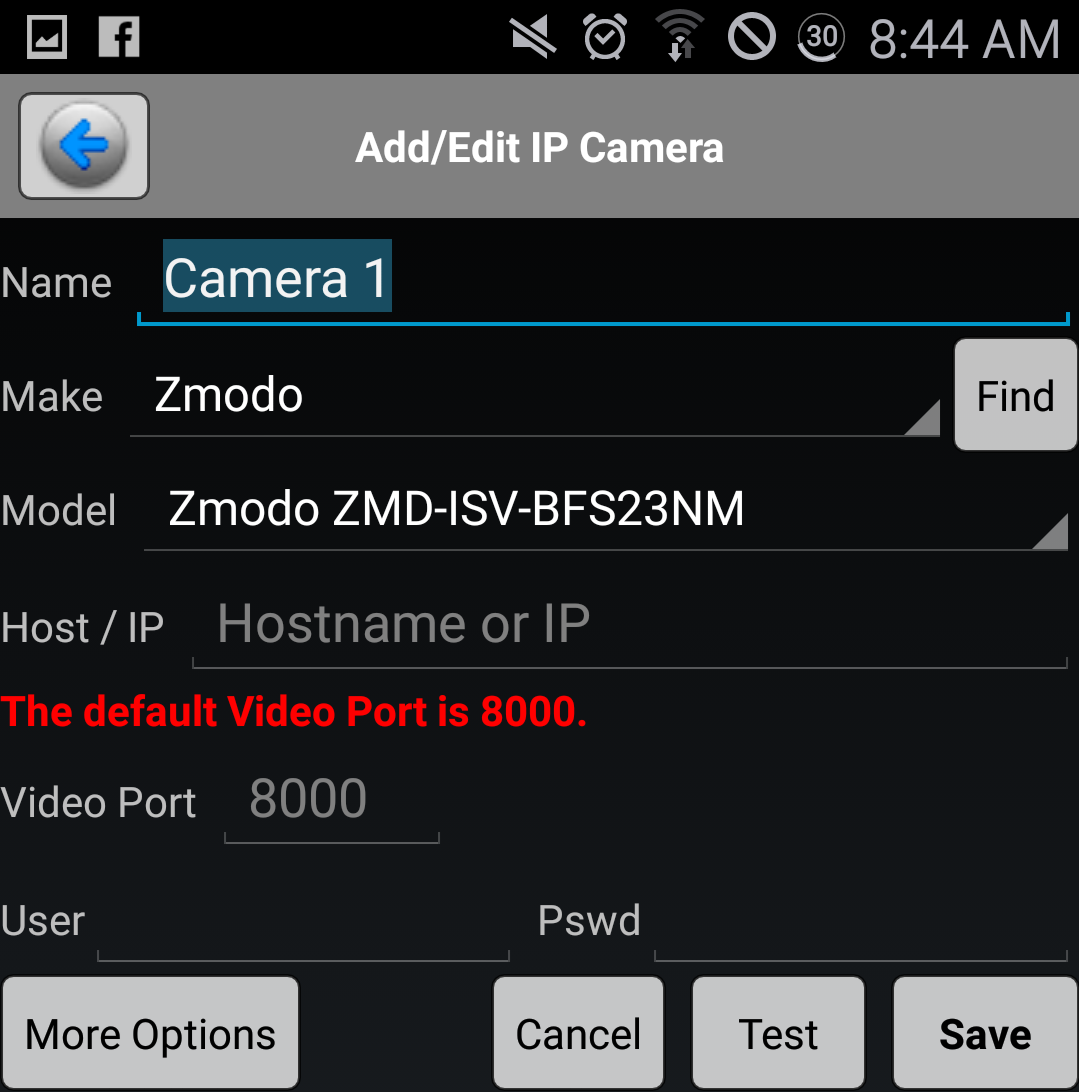IP Cam Viewer Basic and IP Cam Viewer Lite - A Free 3rd Party App
If you are having trouble viewing your cameras with the mobile app Zsight or the MeShare app, or if you had to do port forwarding to enable remote viewing of you cameras, we recommend using a third party app called IP Cam Viewer. This app is available for both Android and Apple mobile devices, and is fully compatible with all Zmodo and FunLux equipment.
There are a few different versions of IP Cam Viewer that will show up when you do a search in Google Play or iTunes Store. There are two free versions that we recommend: "IP Cam Viewer Basic" and "IP Cam Viewer Lite". Both apps work equally well and there are no known differences between the two apps.
There is also a paid version of IP Cam Viewer called "IP Cam Viewer Pro". The only difference between the paid and the free apps is that the free apps will not allow you to add more than 6 cameras to the app. Other than this camera limitation the paid and the free apps are identical.
Once you have installed the app, here is what you need to do to be able to see your cameras with the app, If you are using any Zmodo or Funlux IP cameras, you will enter the following settings:
1. "Name" - you can enter whatever you like. This will appear on the device list when you want to open that device.
2. "Make" - select Zmodo.
3. "Model" - Select the option that matches the SKU on the white sticker on your device. If you are setting up a DVR/NVR, use the SKU from the bottom of the system. If you are setting up a single camera, use the SKU from the camera. ***If your specific SKU is not listed, you will need to select ZMD-DX-SAN8 for an analog DVR system, ZMD-ISV-BFS23NM for an IP camera, and ZP-NE14-S for a sPOE system*** After selecting the model, tap "back".
4. "IP/Host" - enter your IP address or hostname here
5. "Video port" - This should be either 8000 or 9000 and should prefill automatically based on the model number.
6. "User" - enter the user name for your device. *Note this is case sensitive and should match your device.
7. "Pass" - enter your device's password here. Most devices use a default of 111111.
8. "Ch. #" - select a channel number for your device. For an IP camera, you will enter channel 1, for a DVR/NVR you will enter 1, then 2 for the next device as each camera is programmed seperately.
Once you have all the information entered, you can test the connection. *Be sure if you are using your WAN IP address that your WiFi is turned off and if you are using a LAN IP address that your Wifi is turned on.
.
Please note that these instructions assume you have already completed port forwarding or have otherwise already enabled your camera(s) to be viewed remotely. These instructions only explain how to navigate the IP Cam Viewer app. For a comprehensive step-by-step guide on how to do port forwarding, visit our interactive networking guide here: http://kb.zmodo.com/NetworkTutorial/landingpage.html
For additional resources with port forwarding, please contact your router manufacturer or internet service provider.
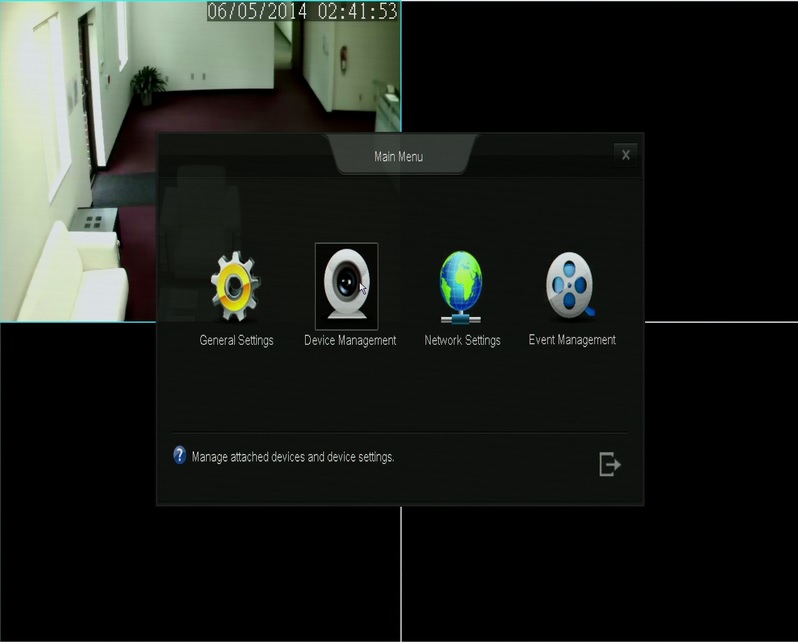
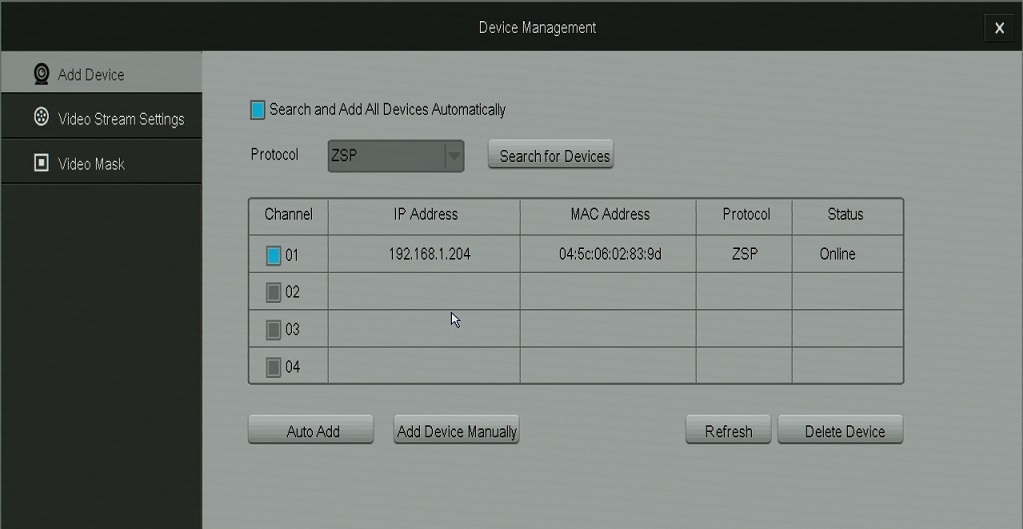
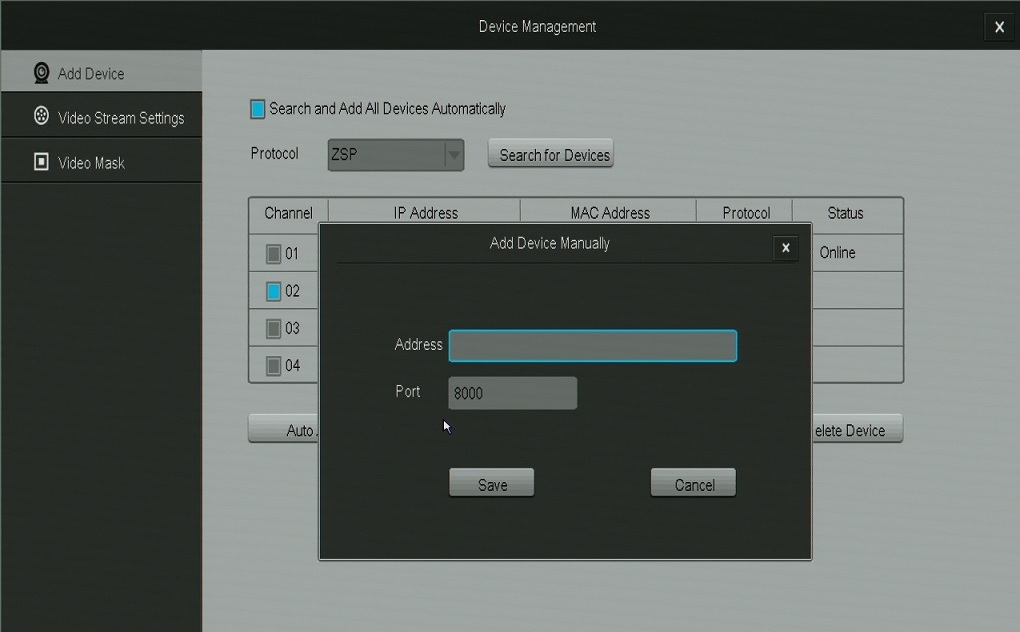
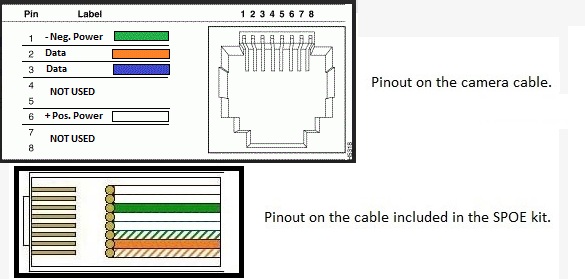
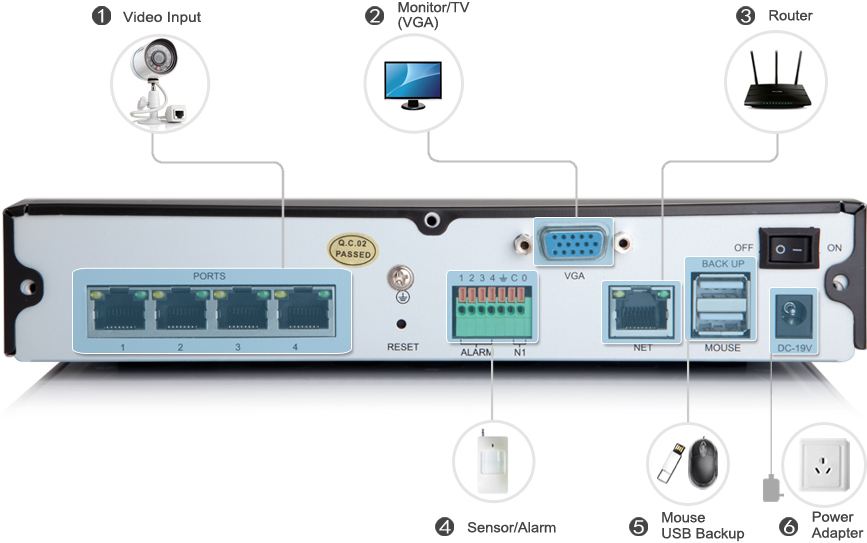
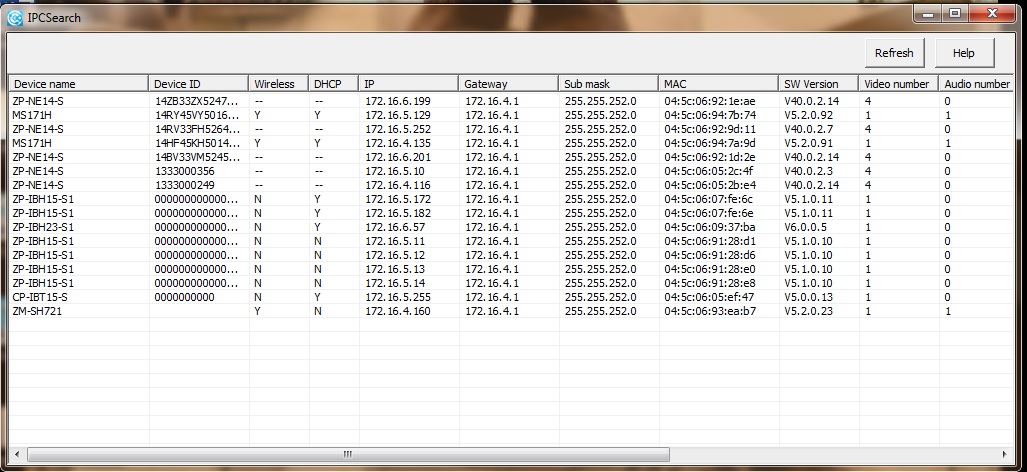
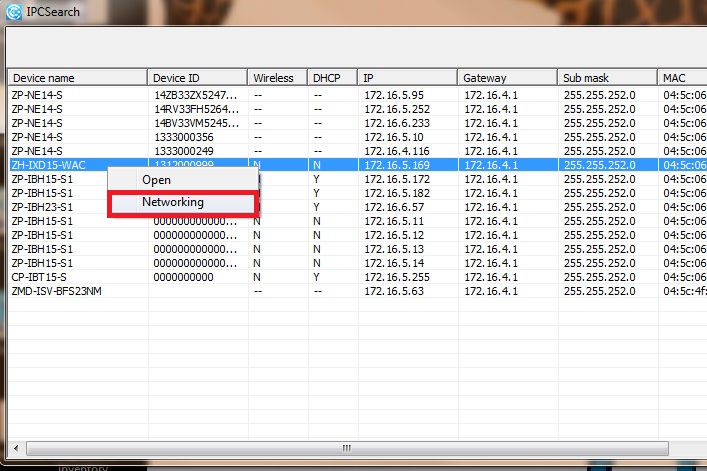
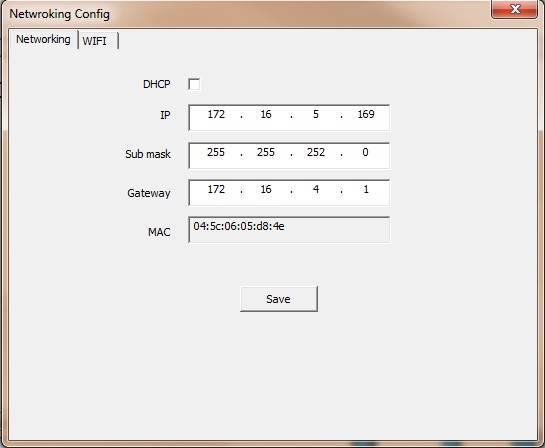
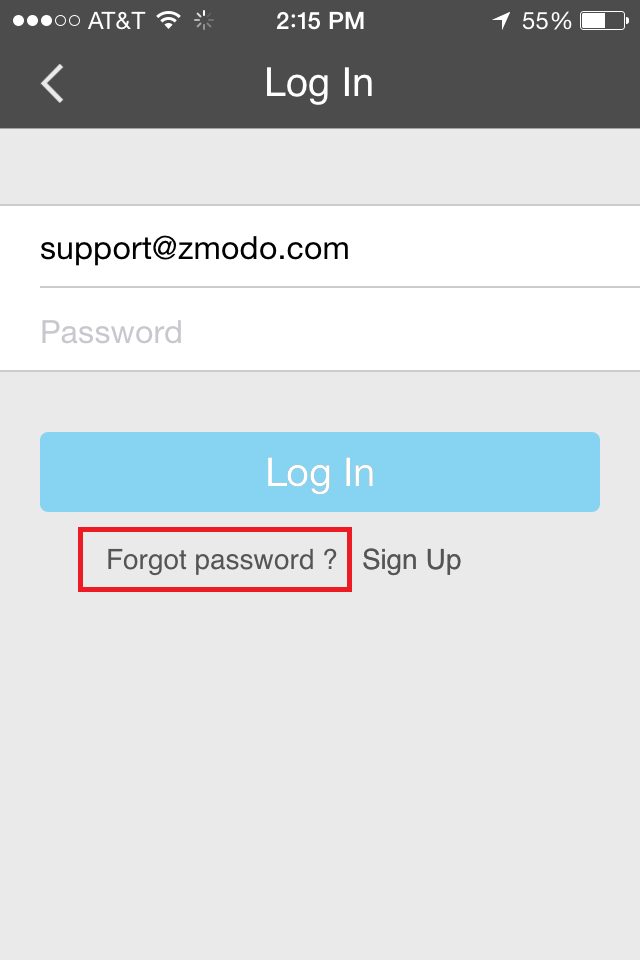
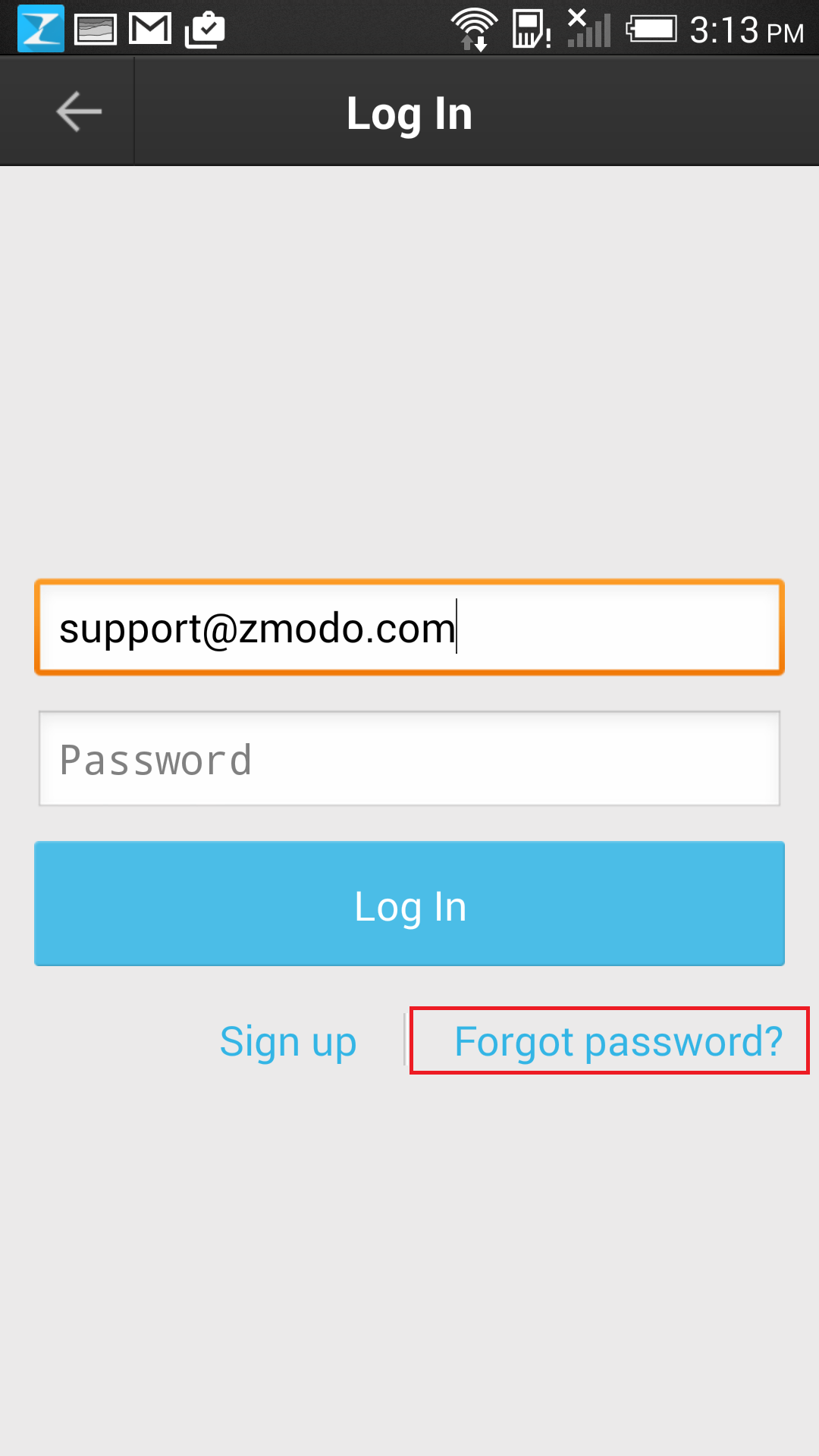
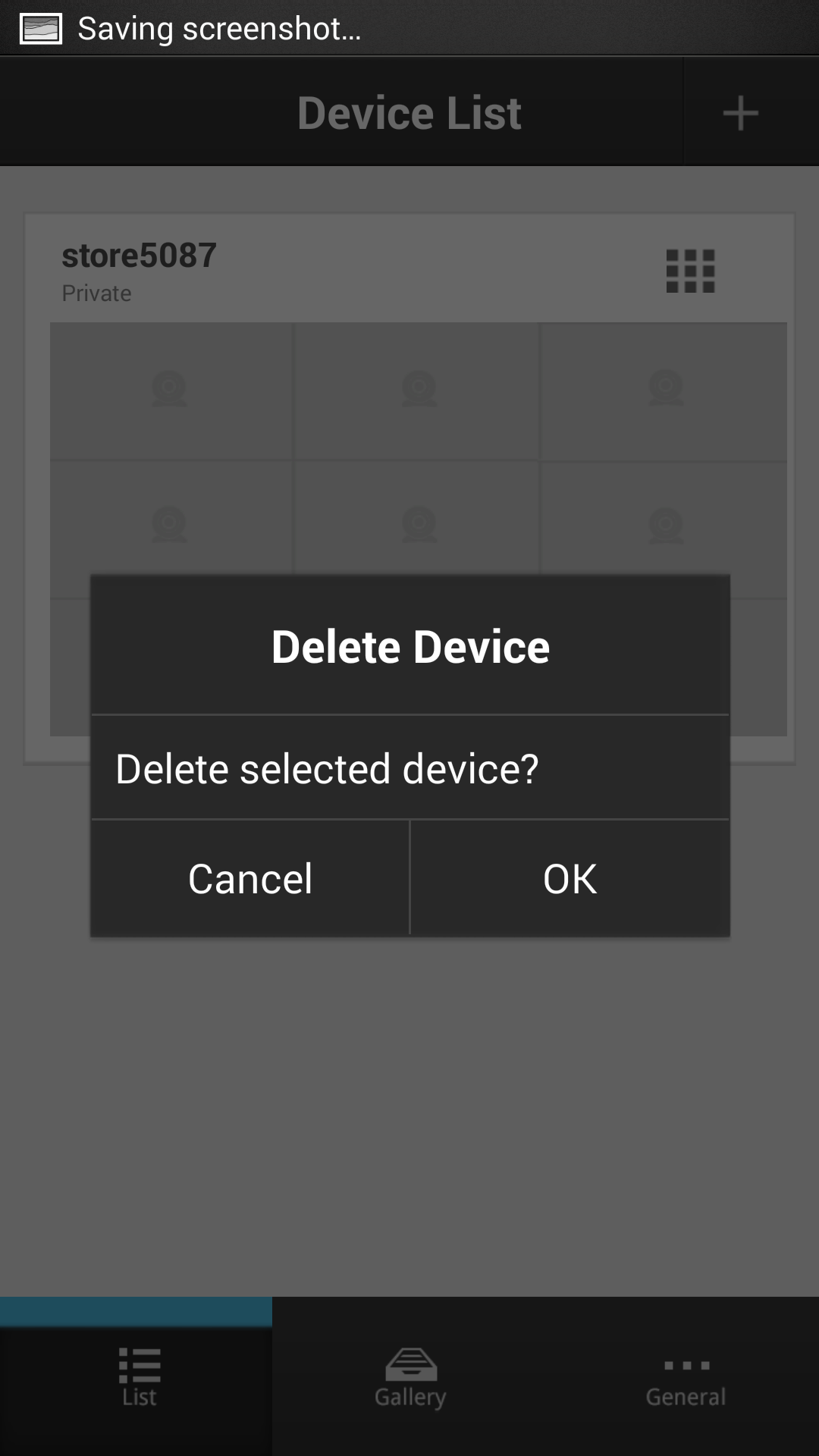
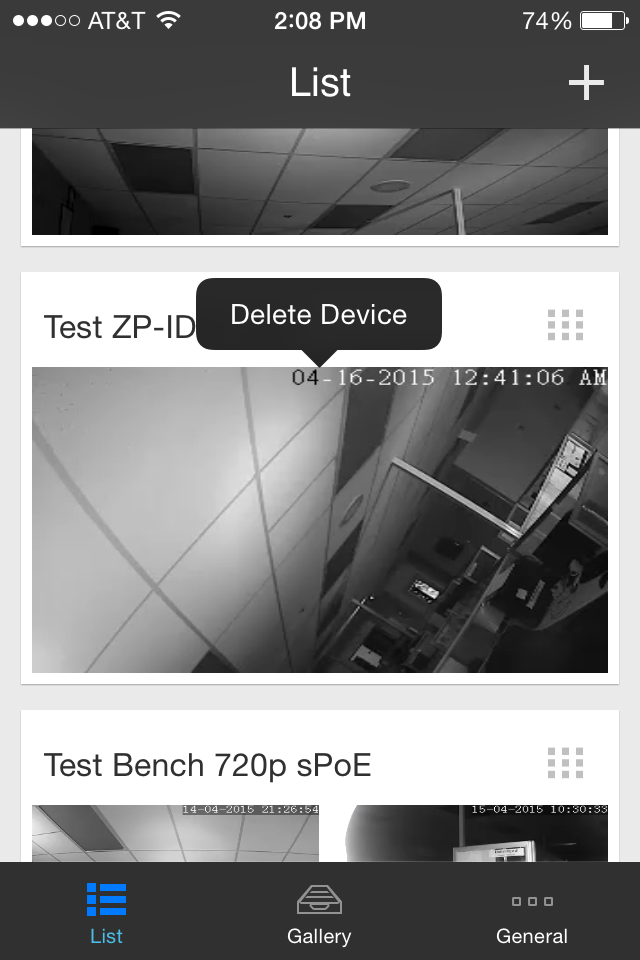
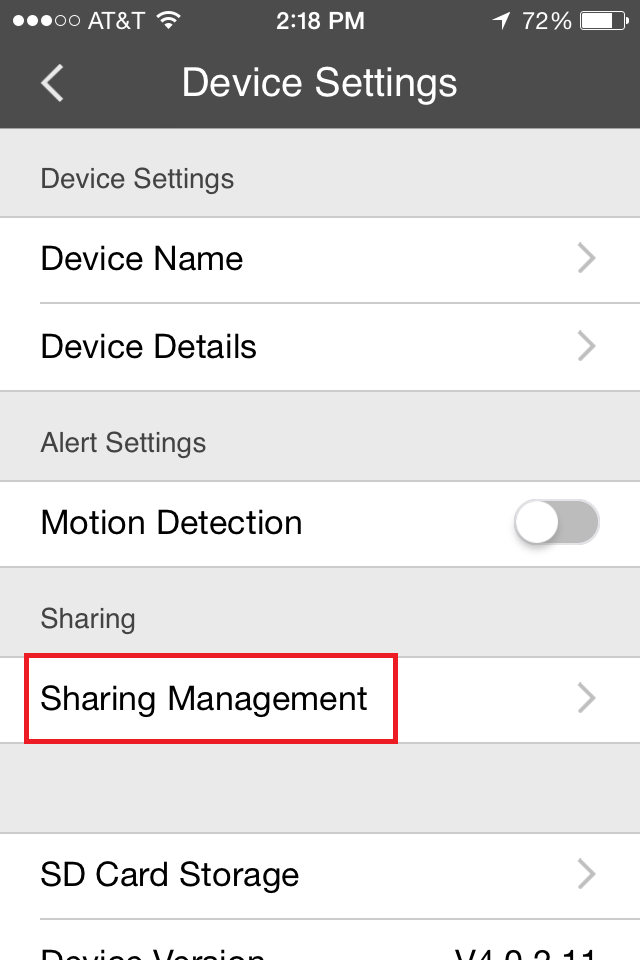
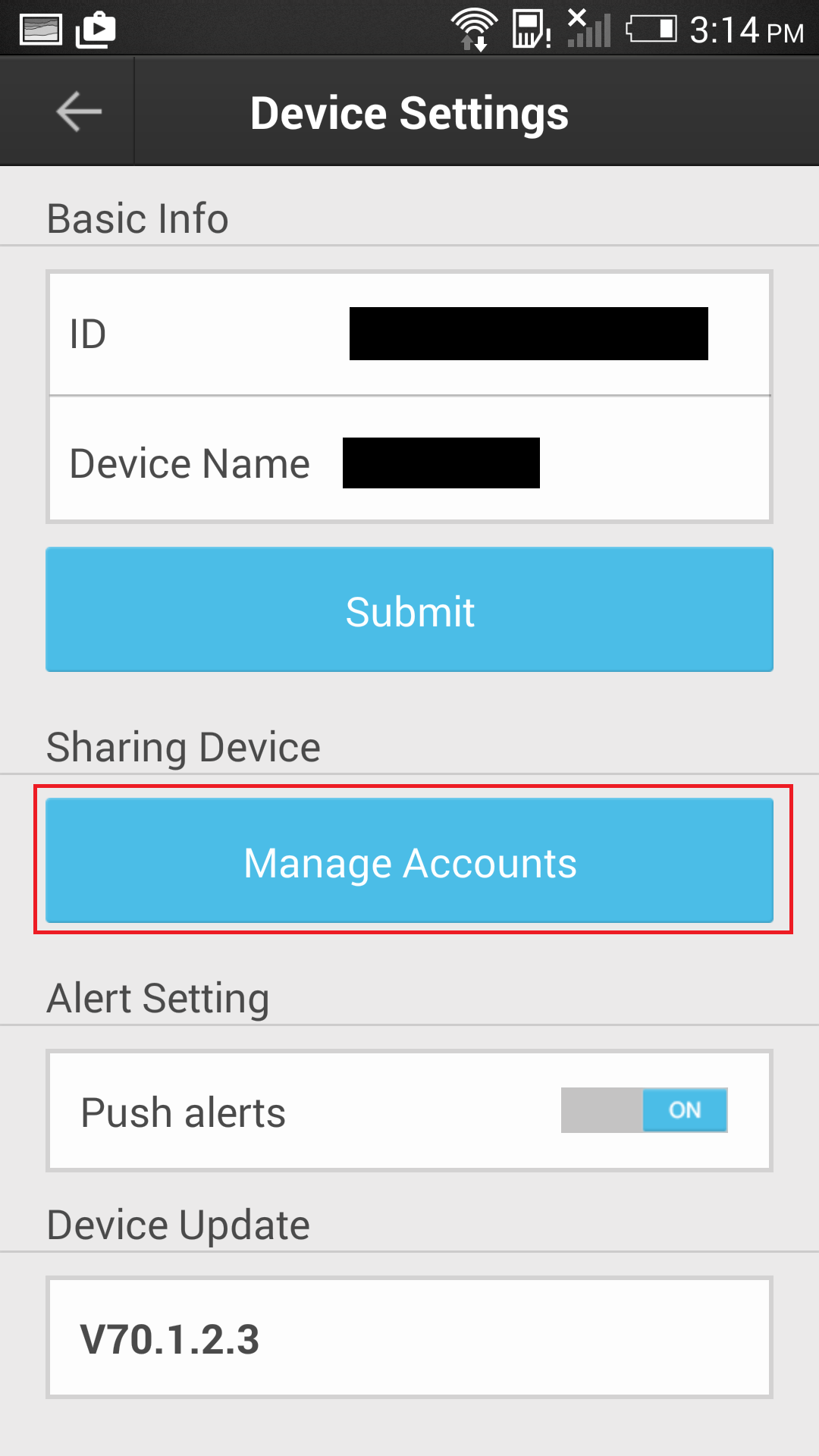
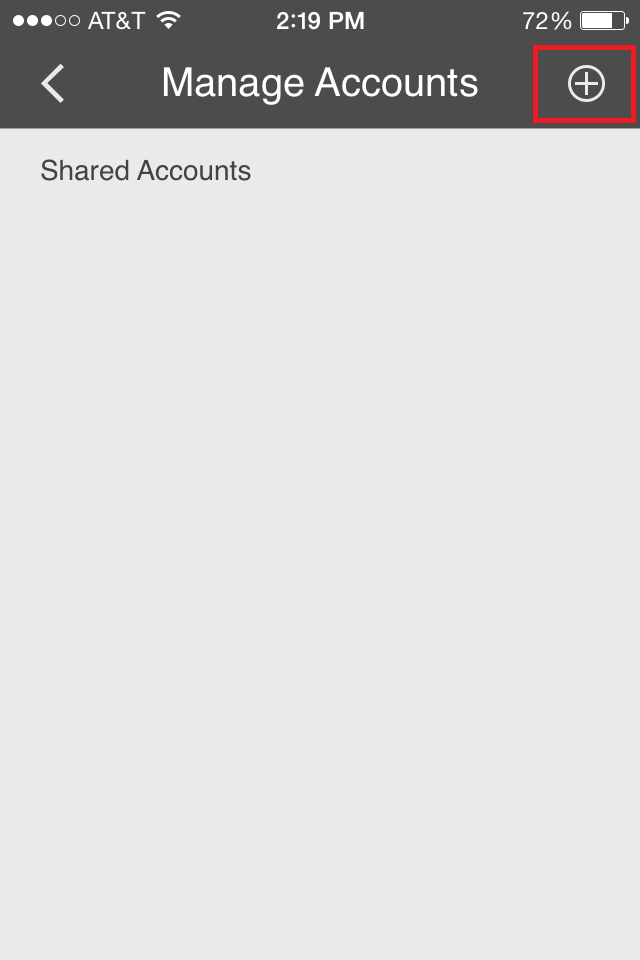
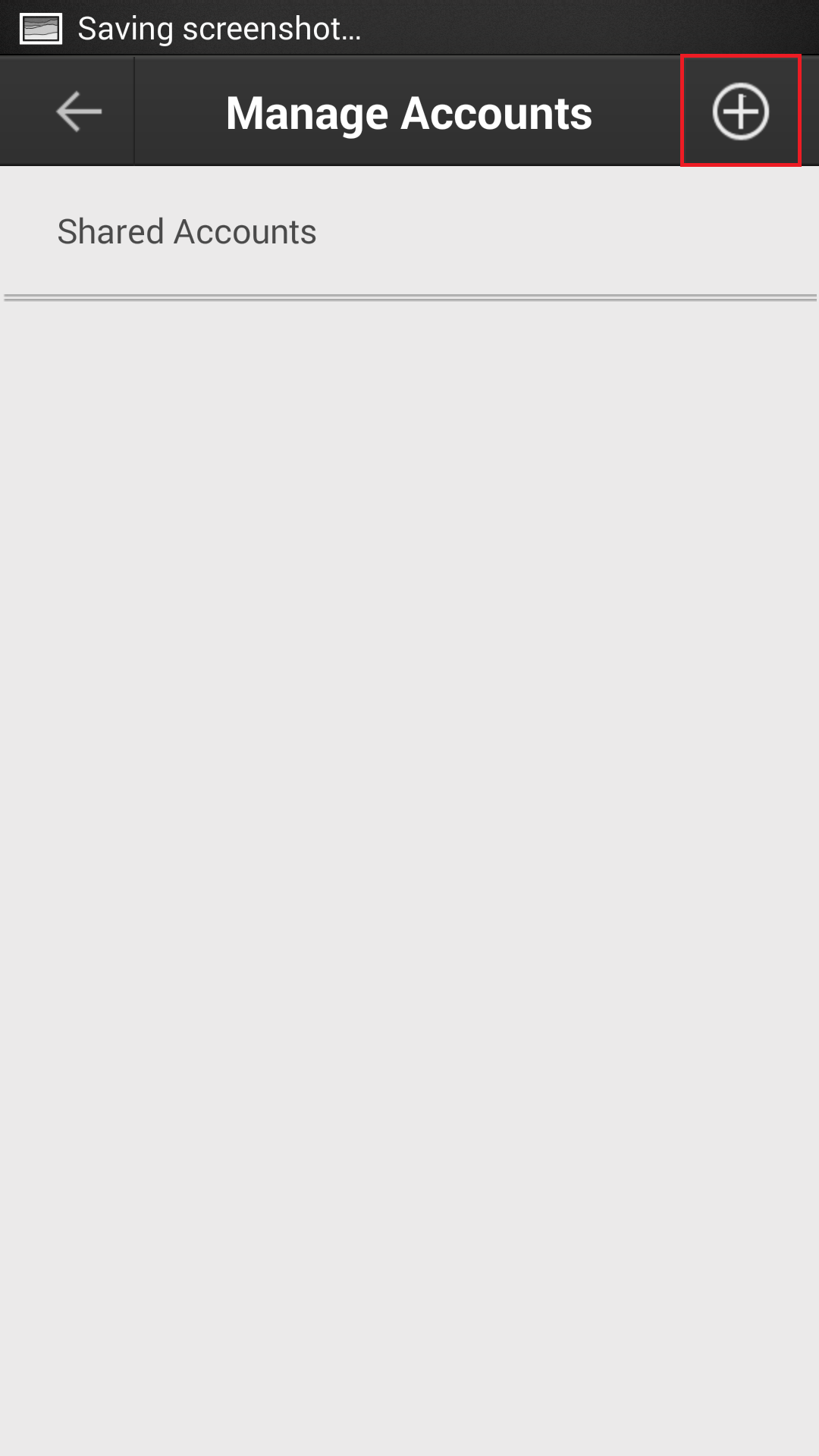
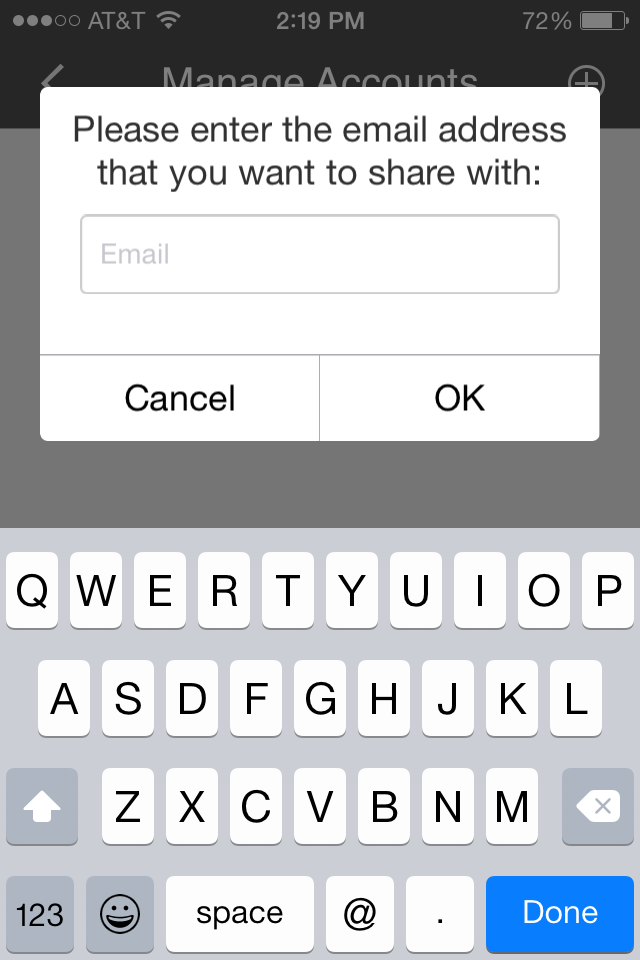
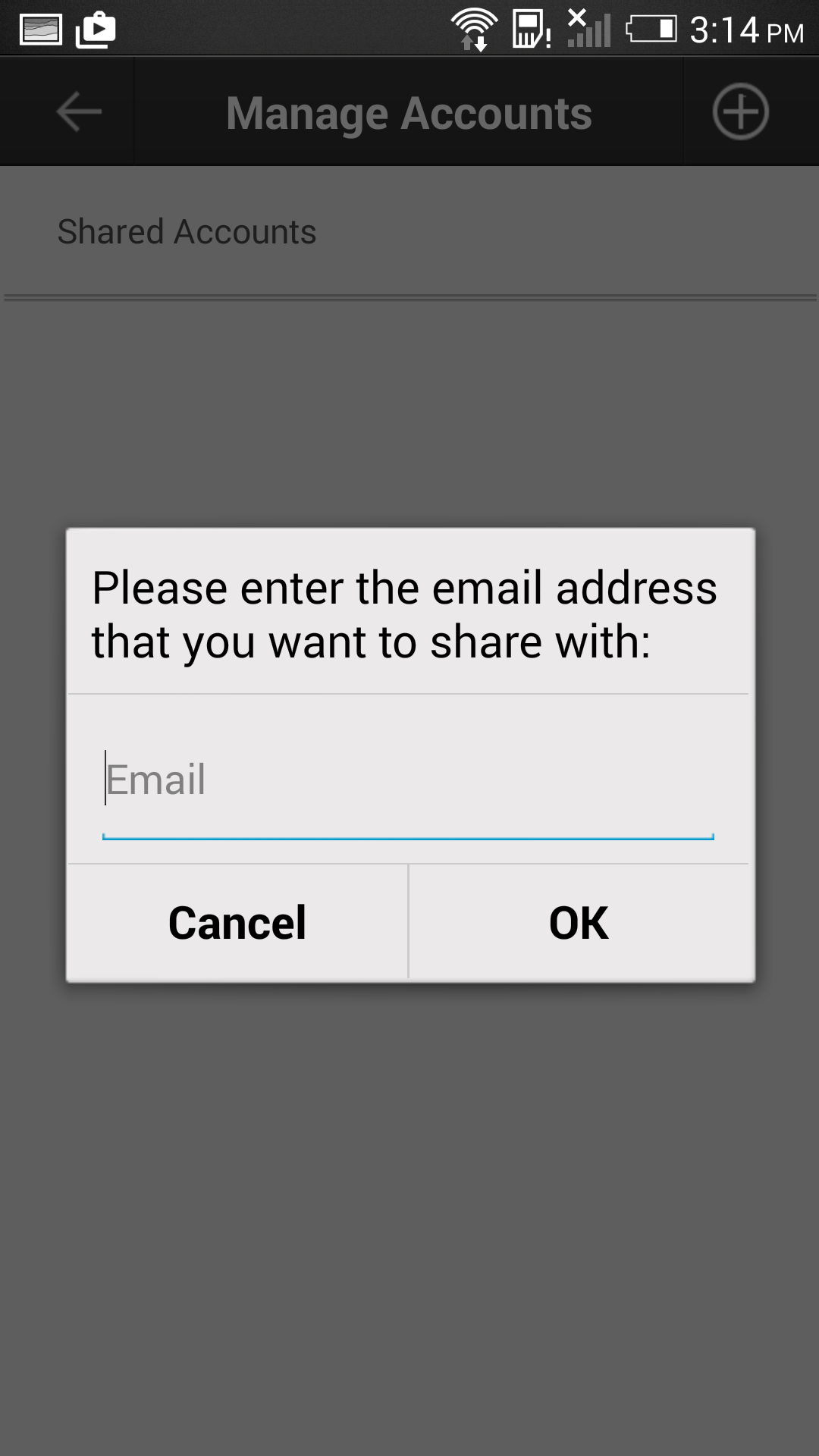
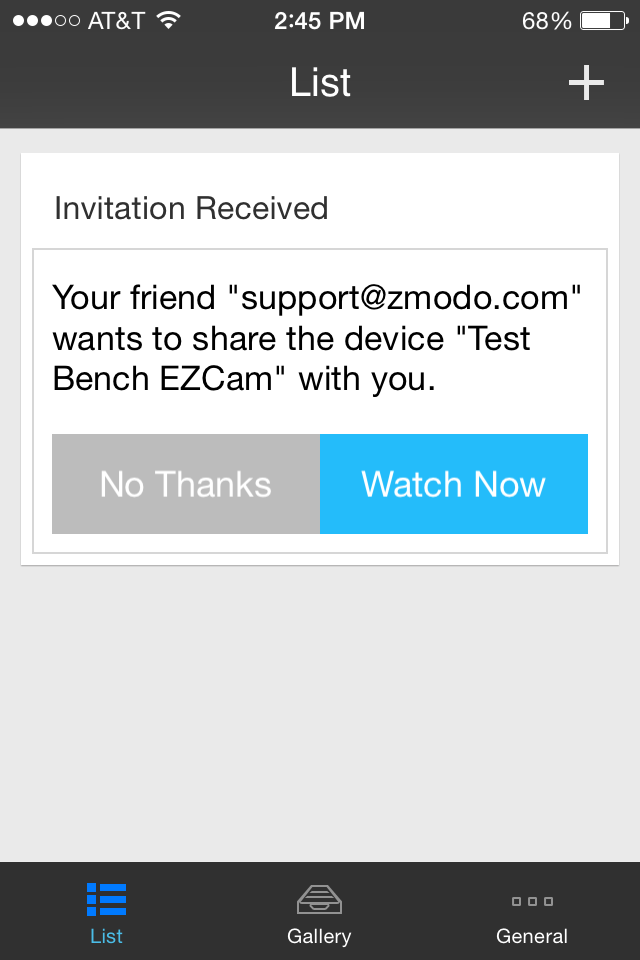
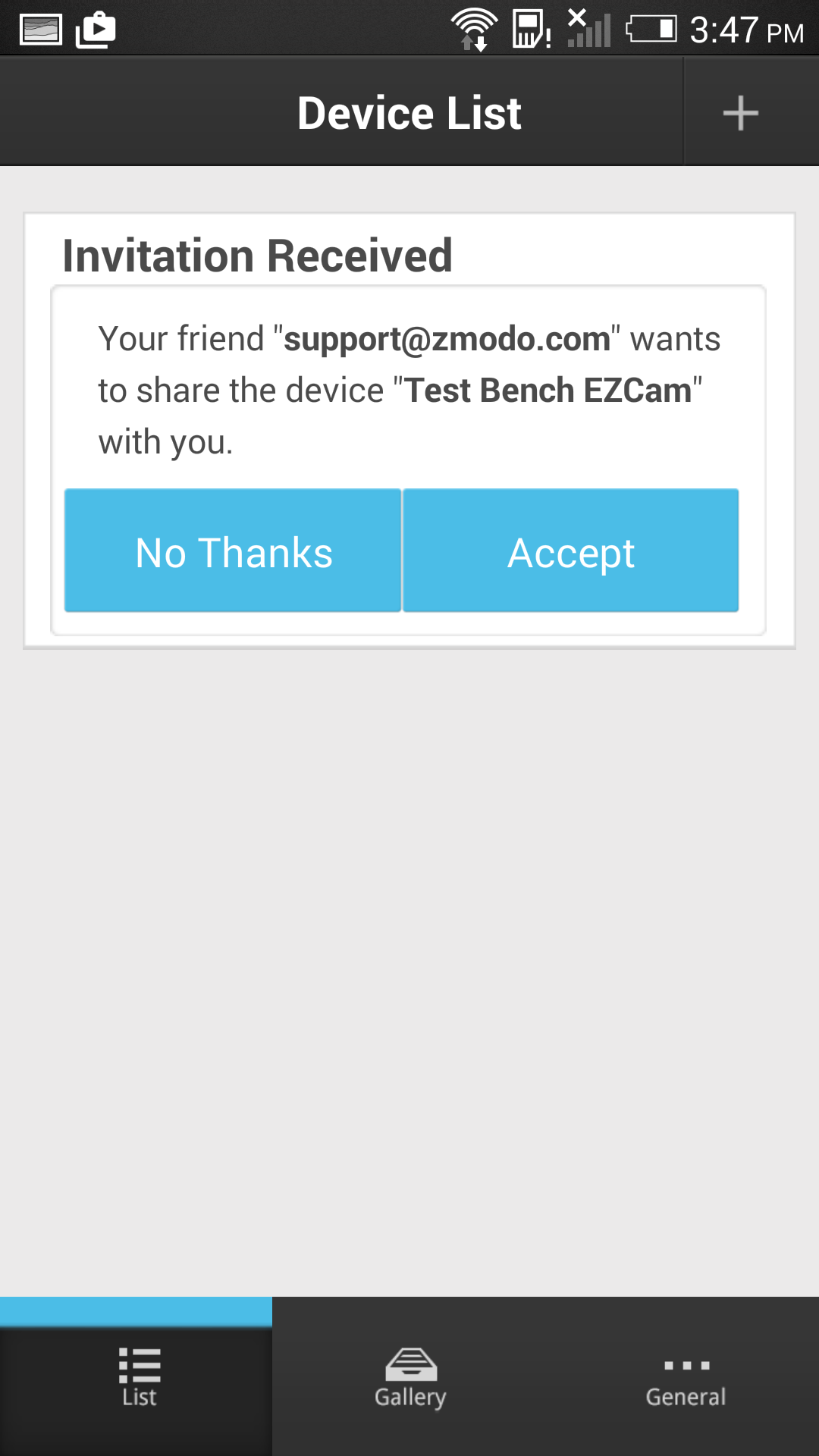
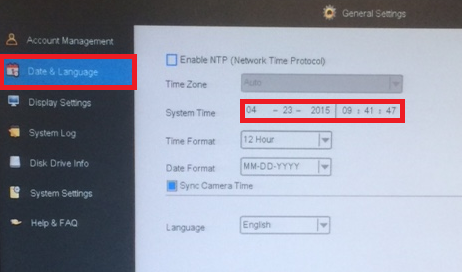 .
.