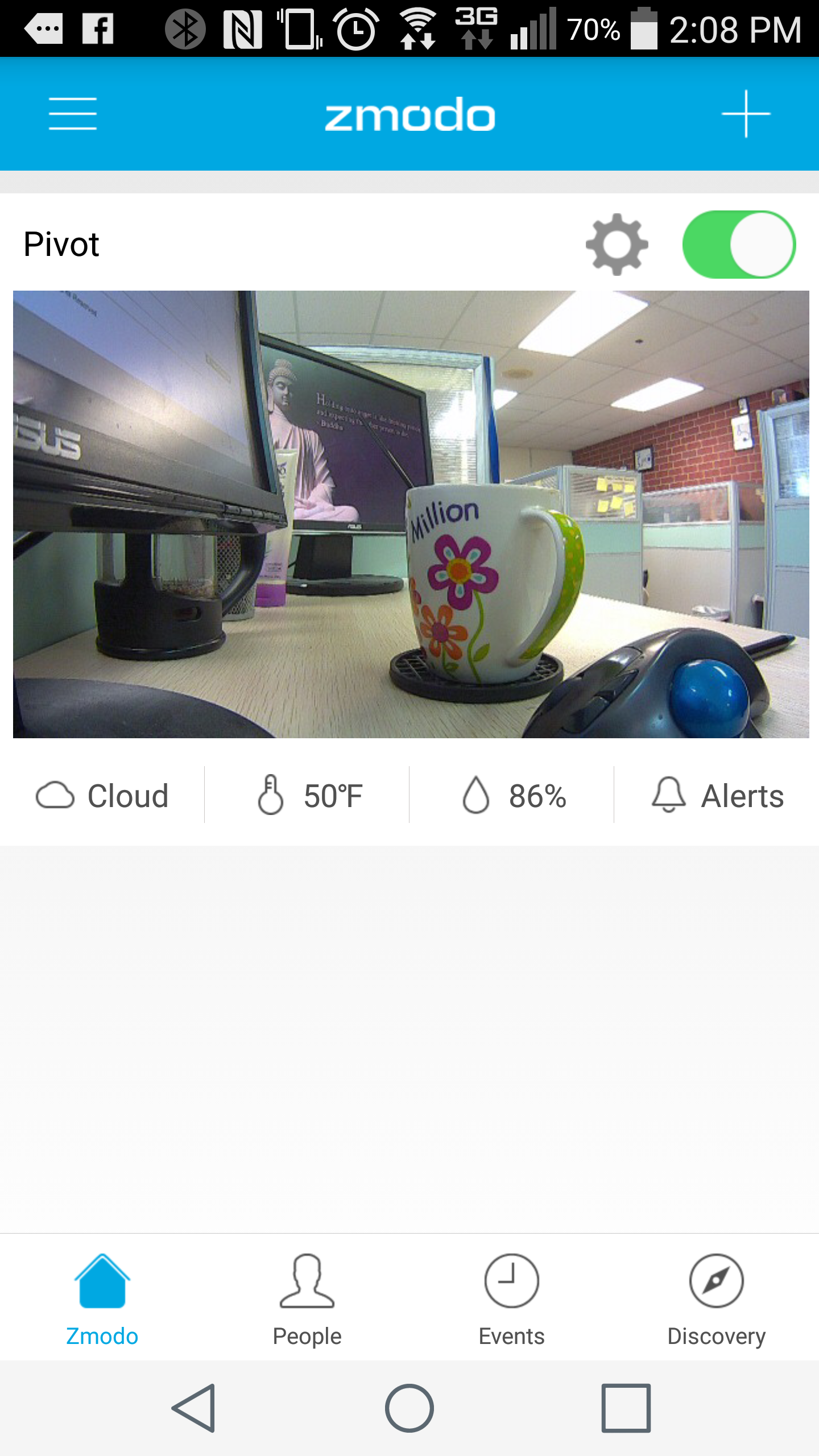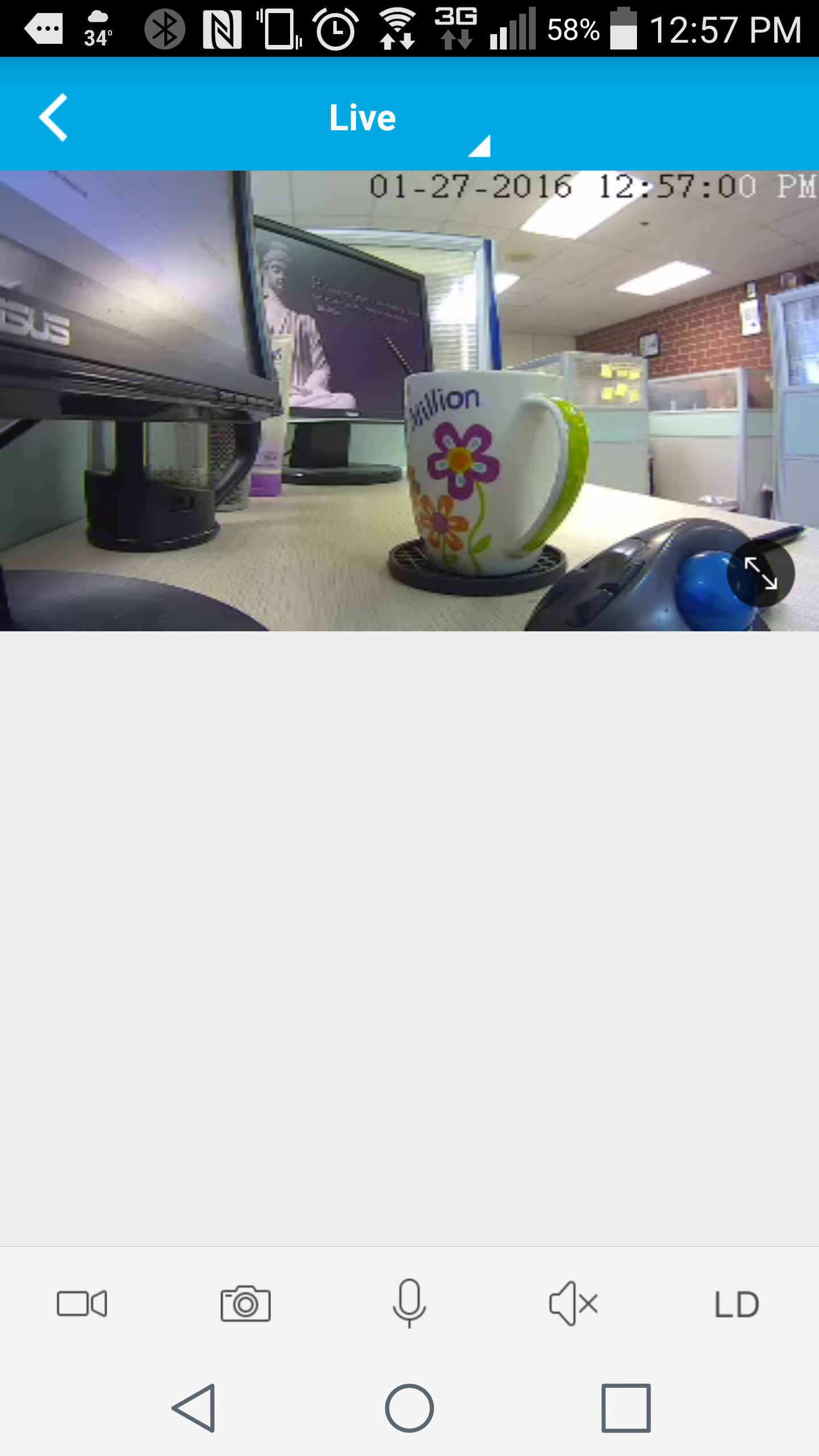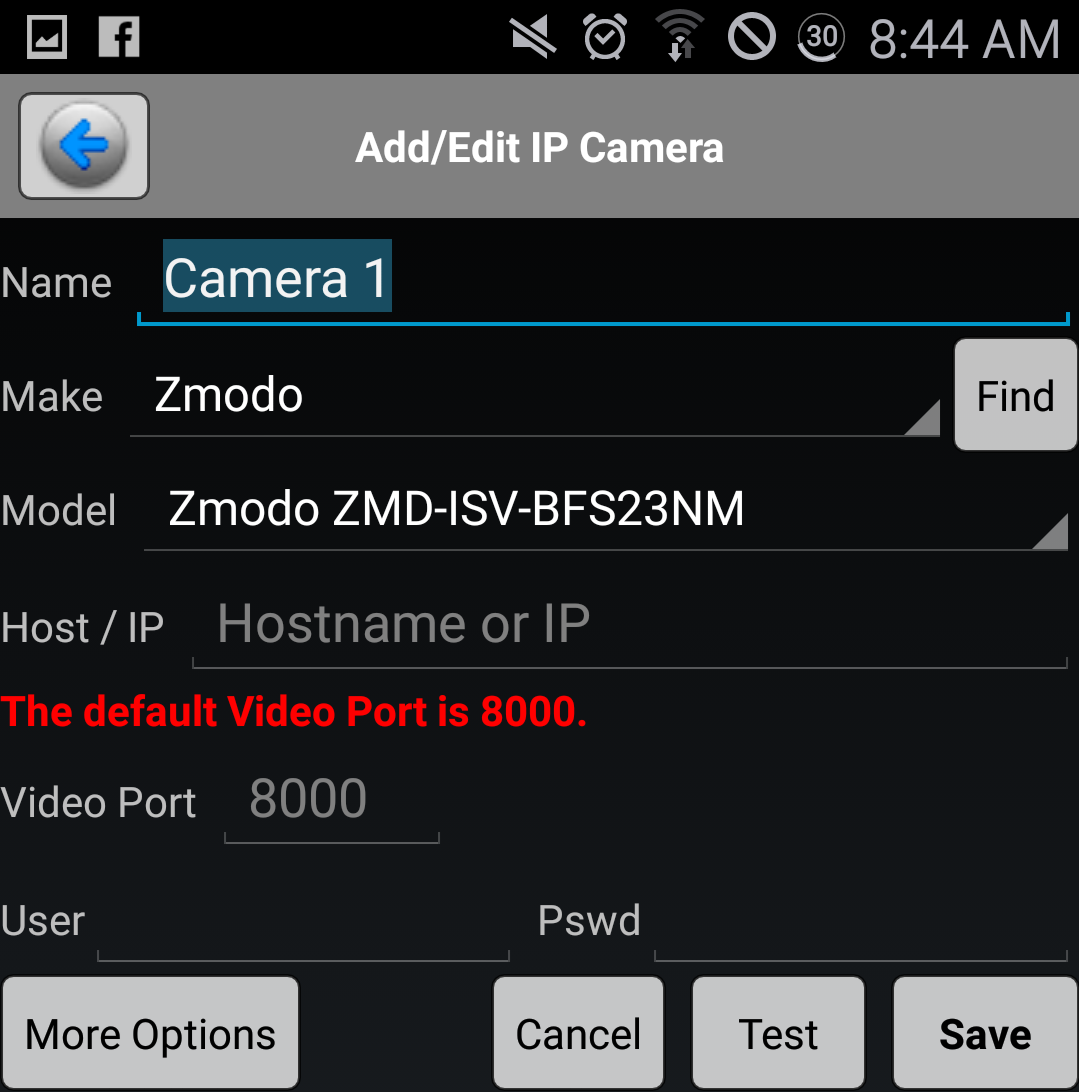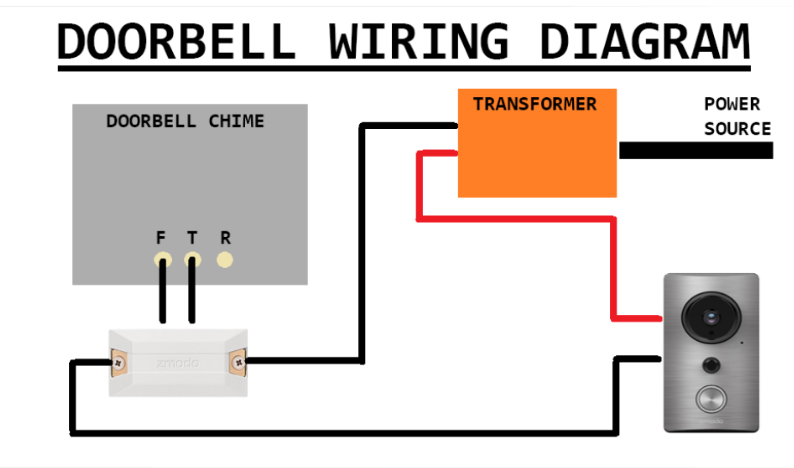In order to install your Pivot, you will need.
- Zmodo Pivot
- Existing 2.4GHz wireless network with an internet connection with an upload speed of at least 1Mbps
- Either an android or an iOS smartphone with the Zmodo app installed
To connect your Zmodo Pivot, ensure your phone is connected to the existing 2.4GHz wireless network that you plan to connect the Pivot to.
Connect the power supply to your Pivot, and wait until the indicator ring on the top is blinking green, this indicates tha Pivot is ready to connect.
Open the Zmodo app on your smartphone, and log in to your account. If you have not already created and account, create one now.
Once signed up and logged in, tap the plus sign and select wireless device to add the Pivot
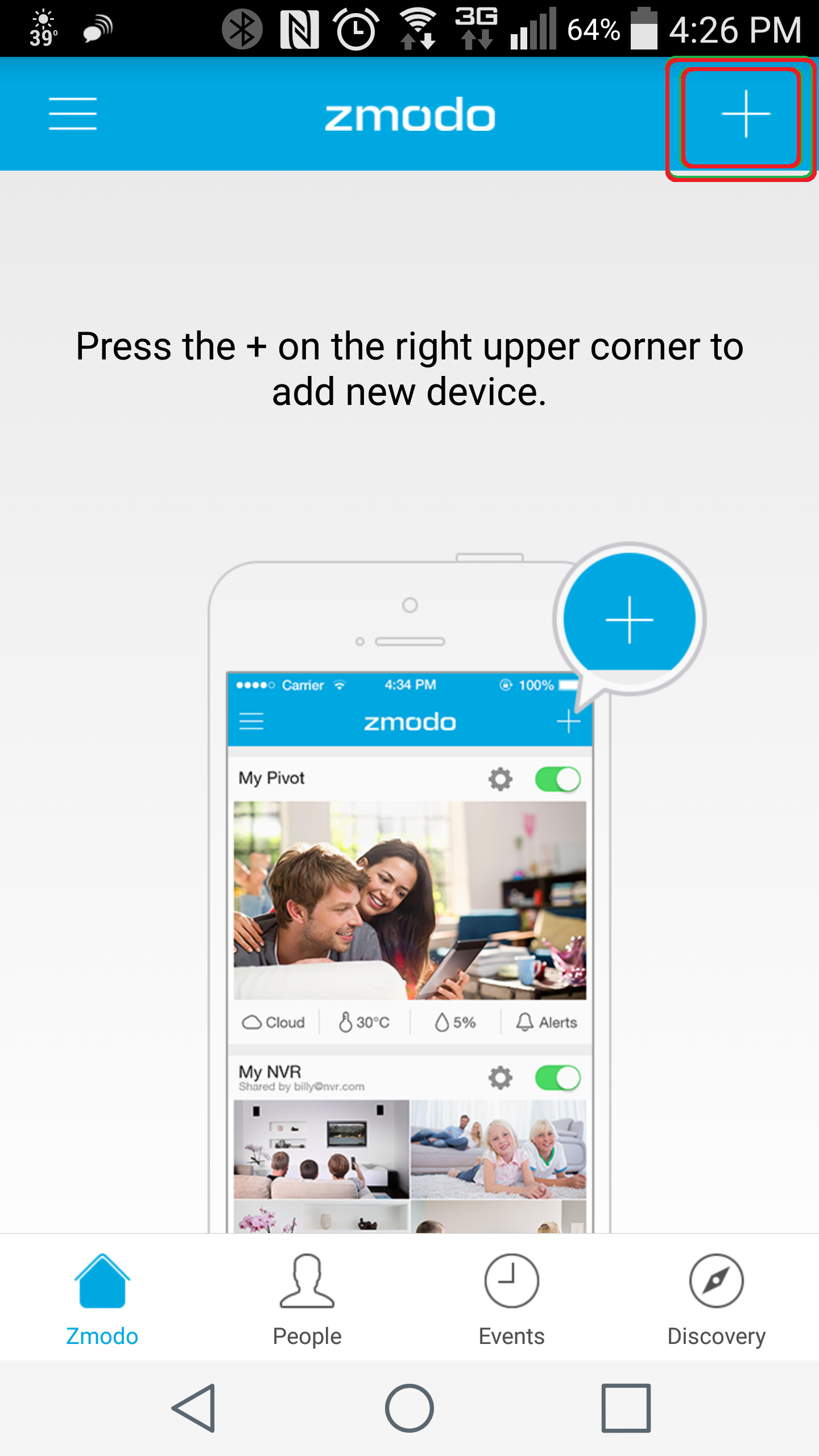
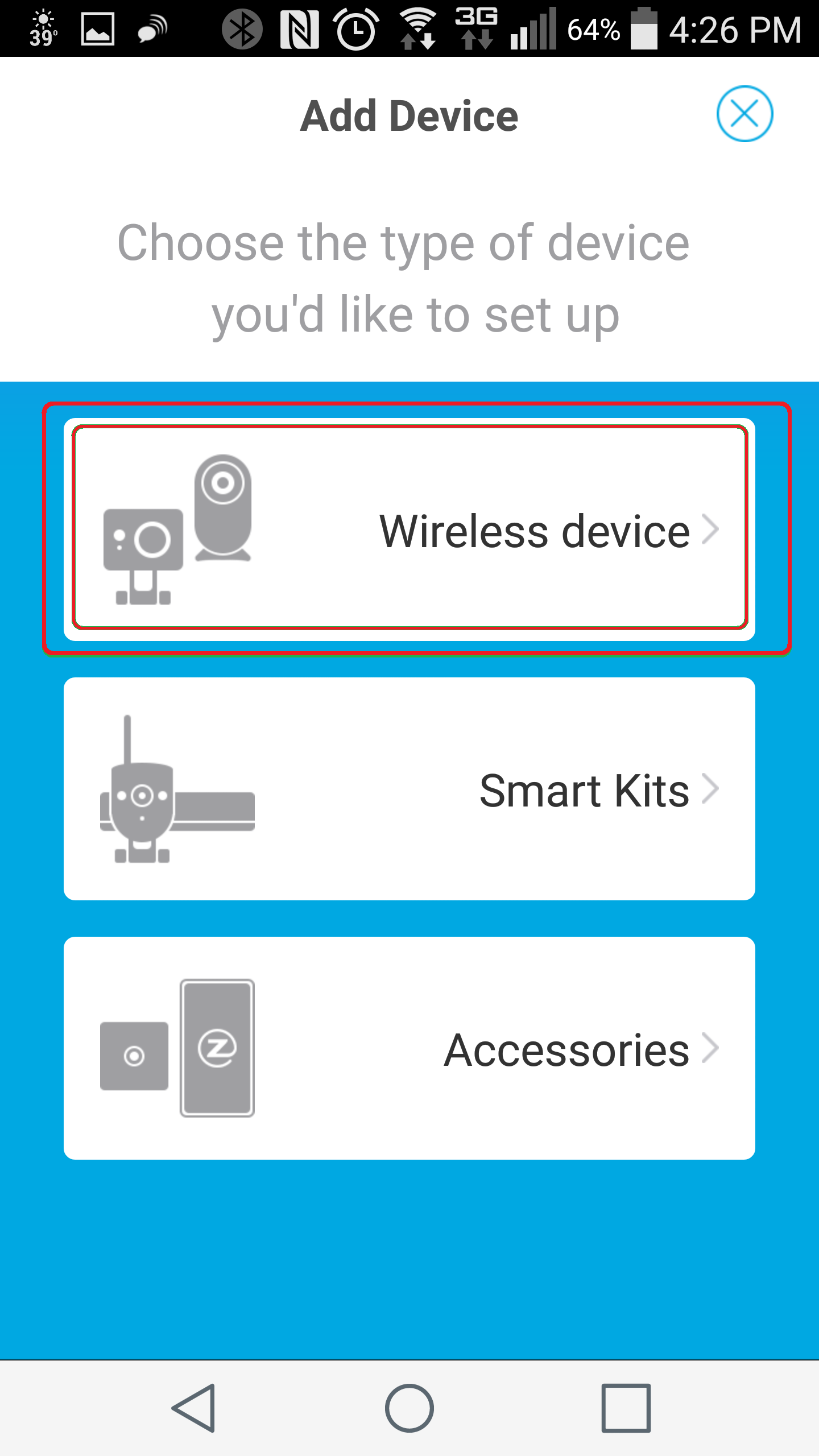
Follow to on screen prompts to verify that the device is plugged in, then select the number of devices that you are connecting, and finally, enter the password for your wireless network.
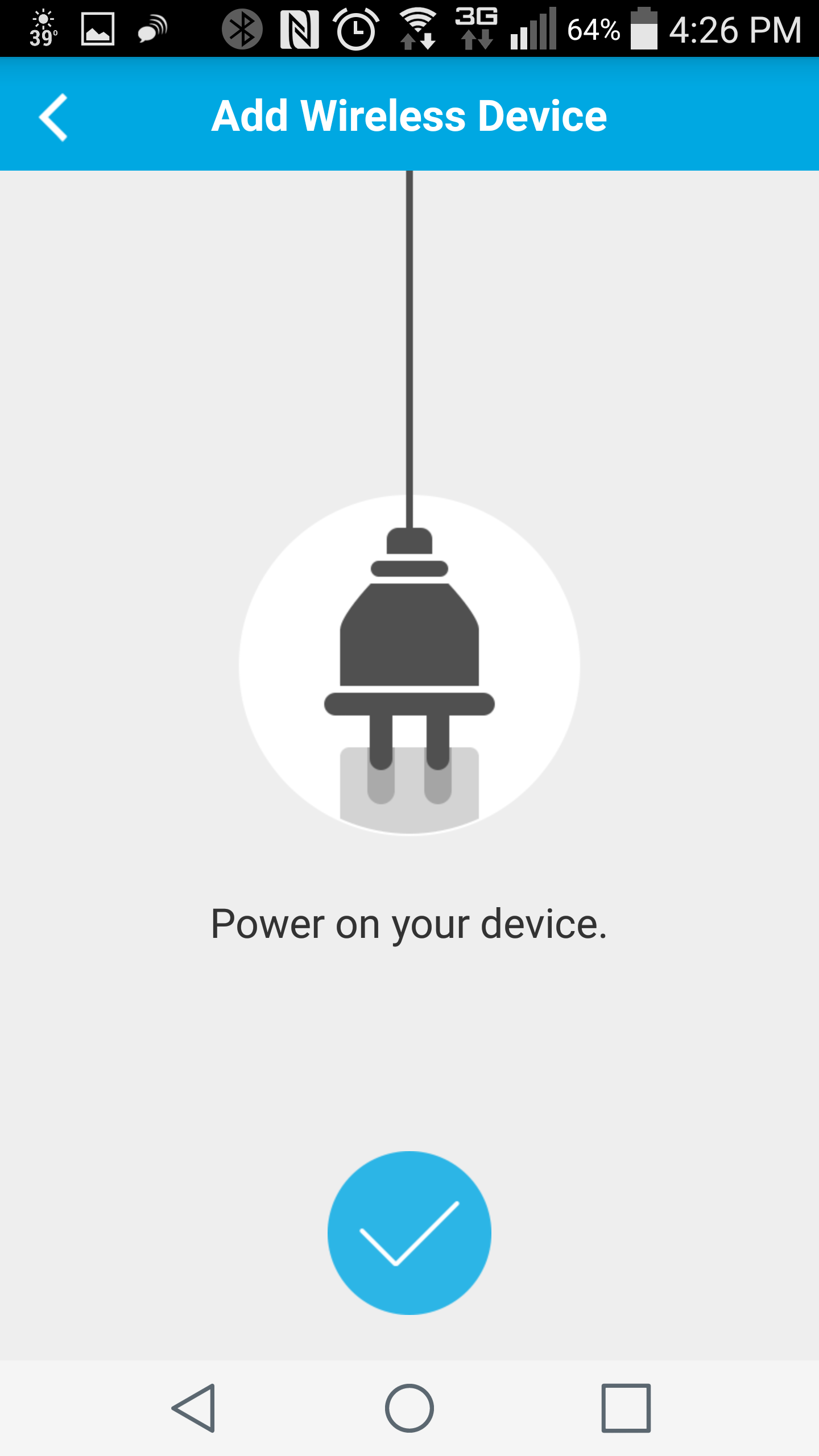
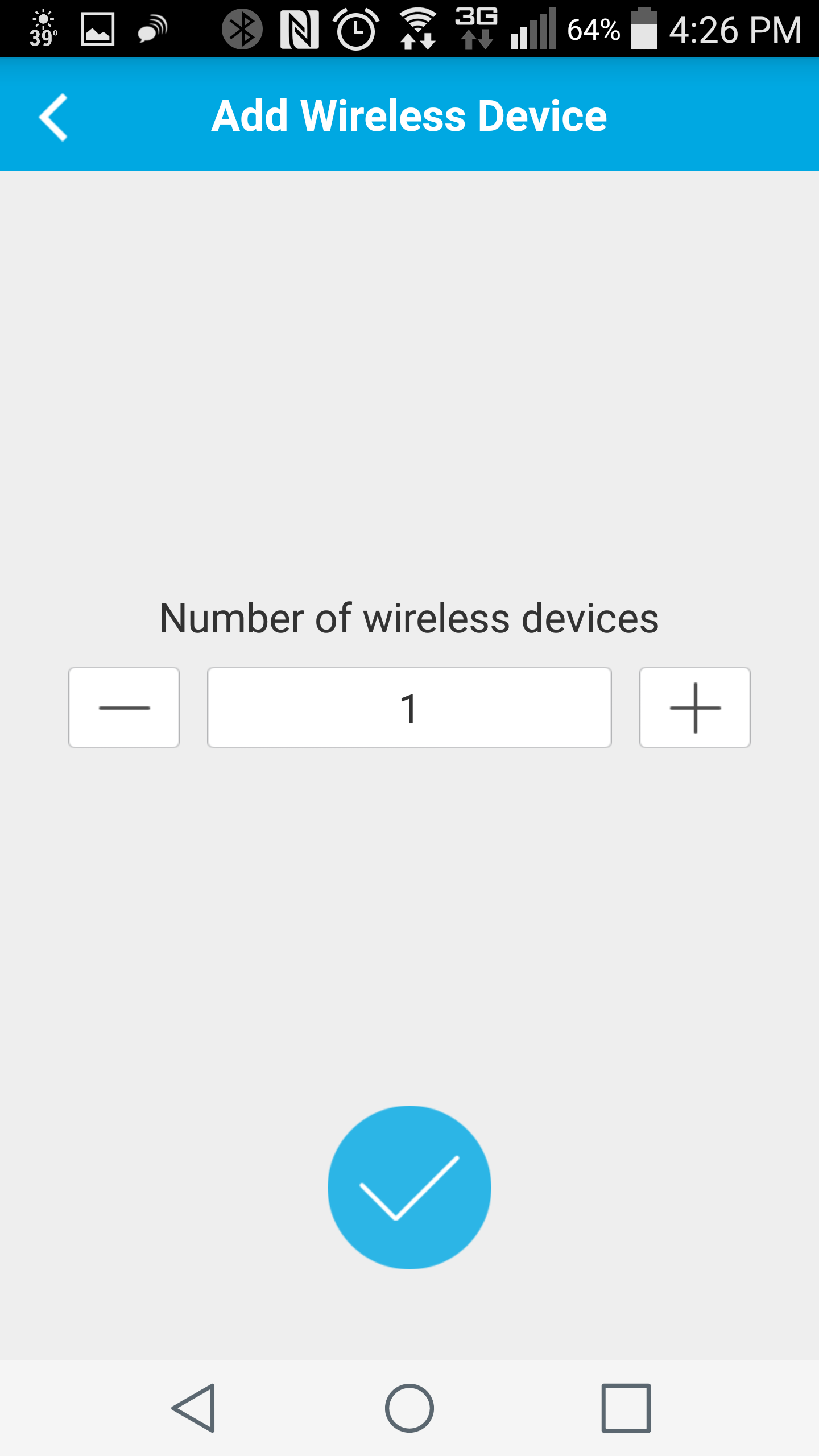
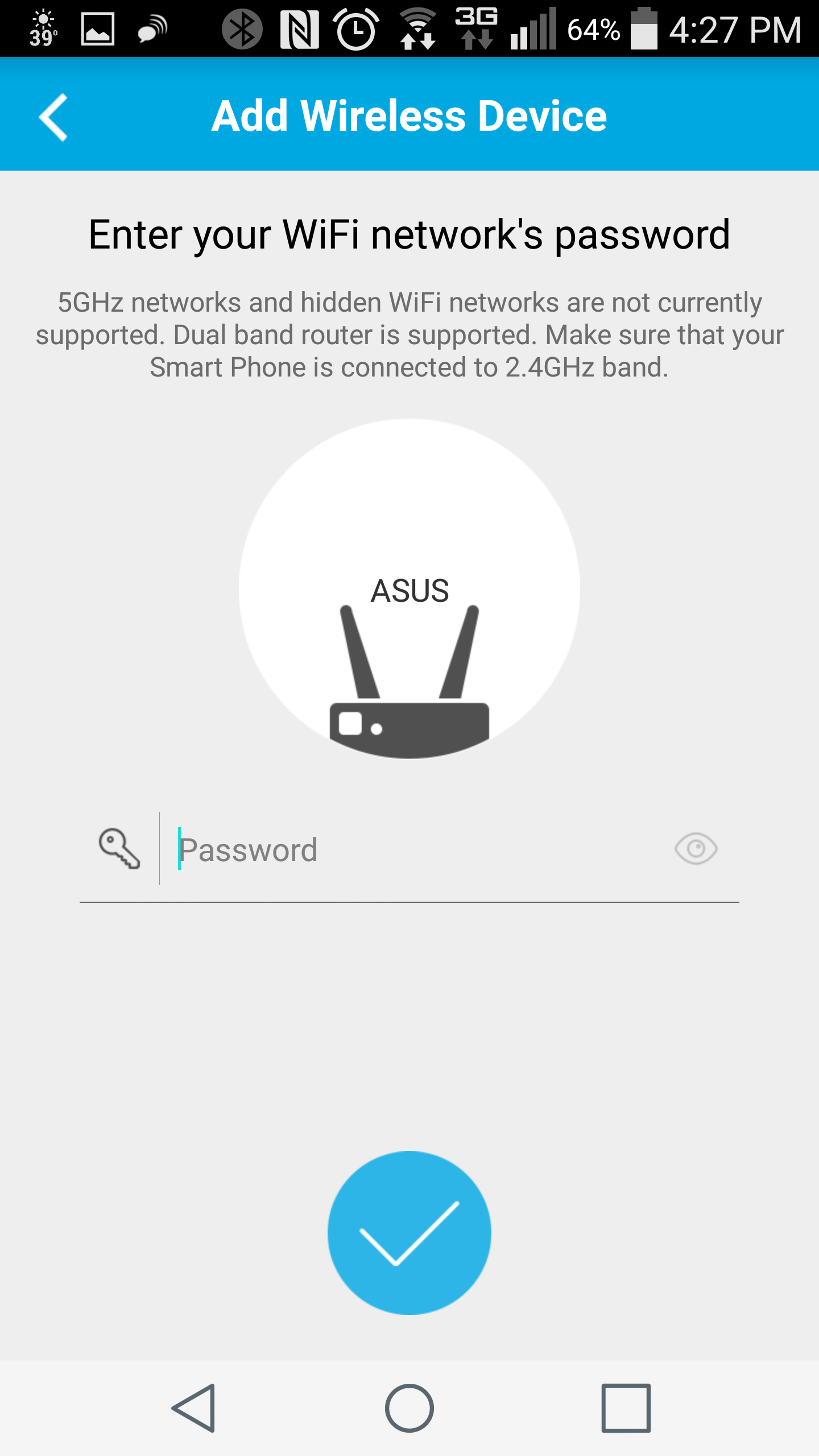
You should then see a screen indicating that the device is connecting. The light on the top of the Pivot will flash blue while trying to connect, and finally, it will turn a solid blue once it is connected.
Once connected, you will name the device, specify your time zone, and if desired, set a password for the Pivot.
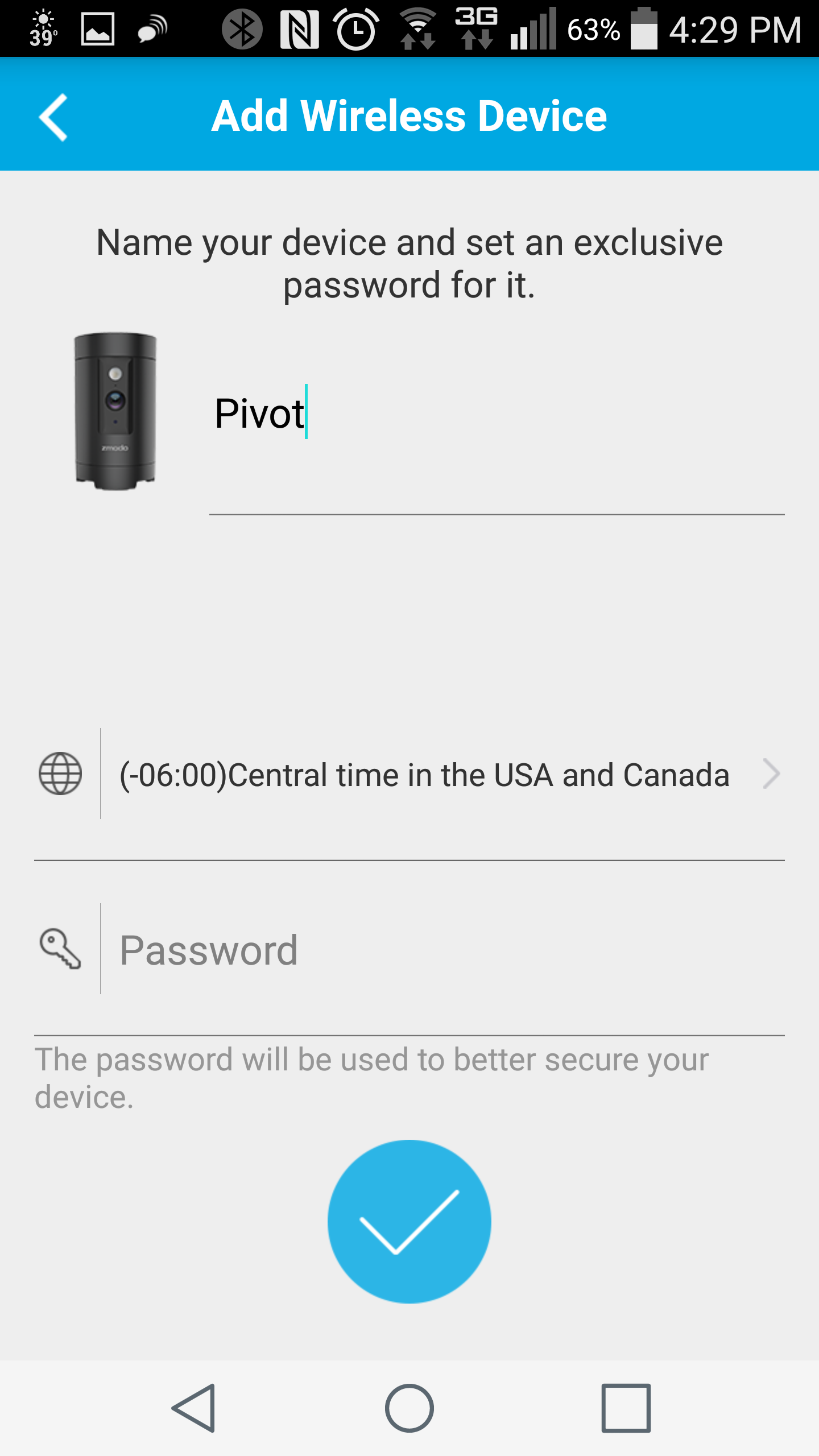
After adding the device, you should see it listed in the device list in your Zmodo app, along with a still camera preview image.
Tapping the camera preview image will take you to the live camera view.