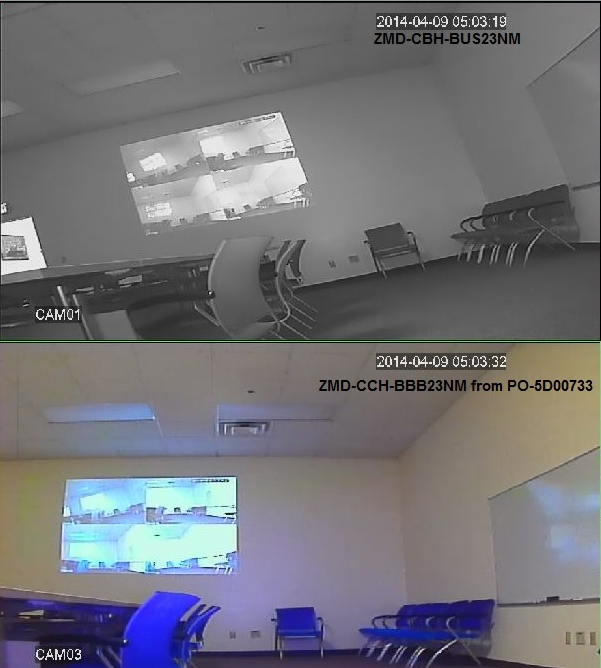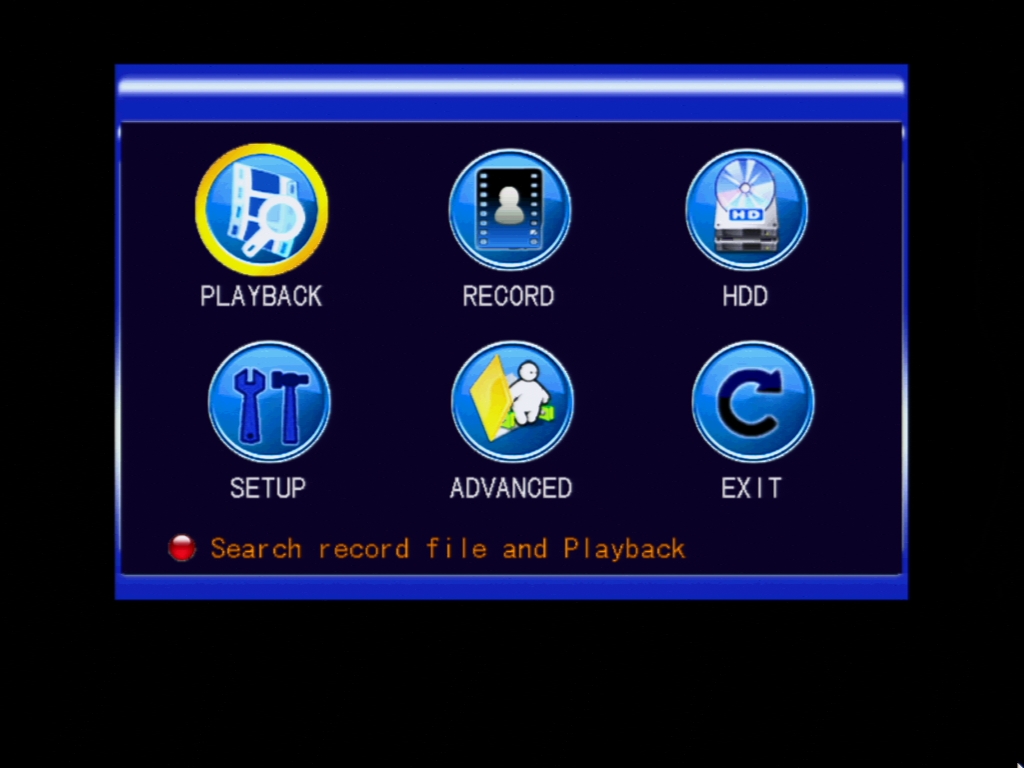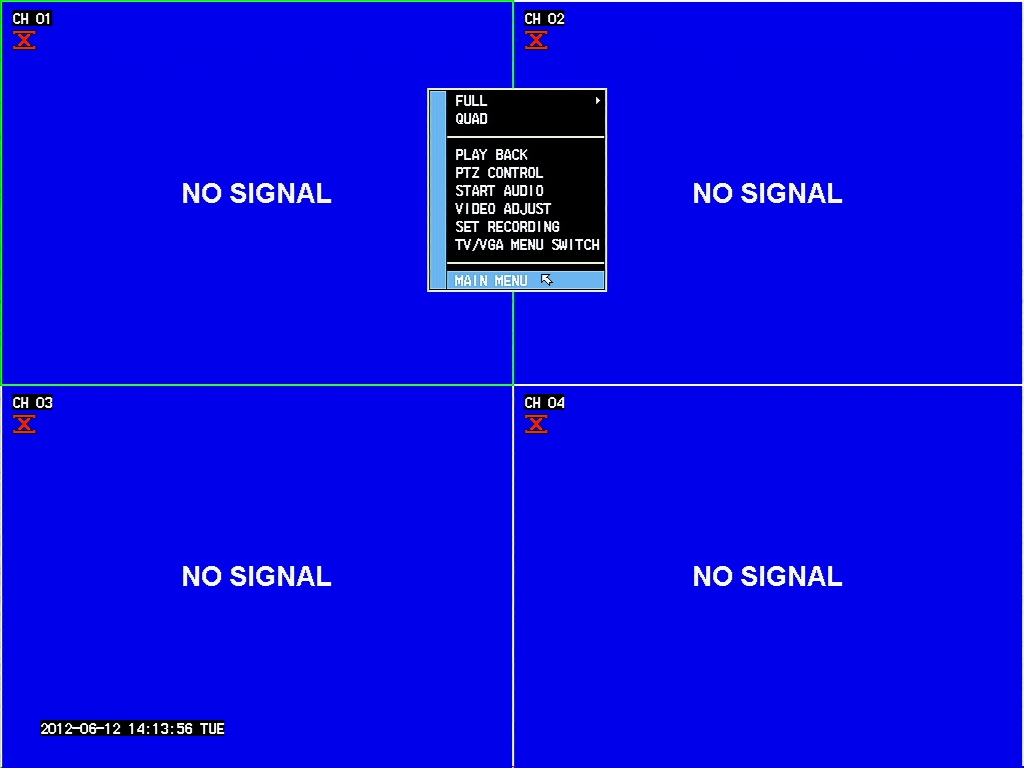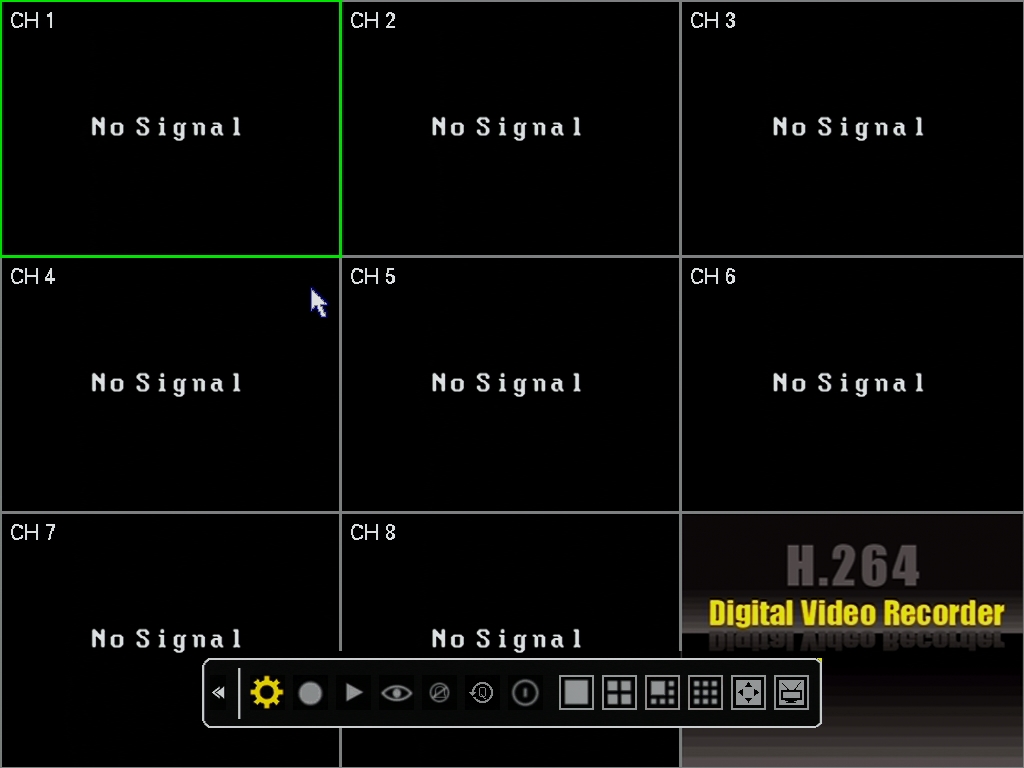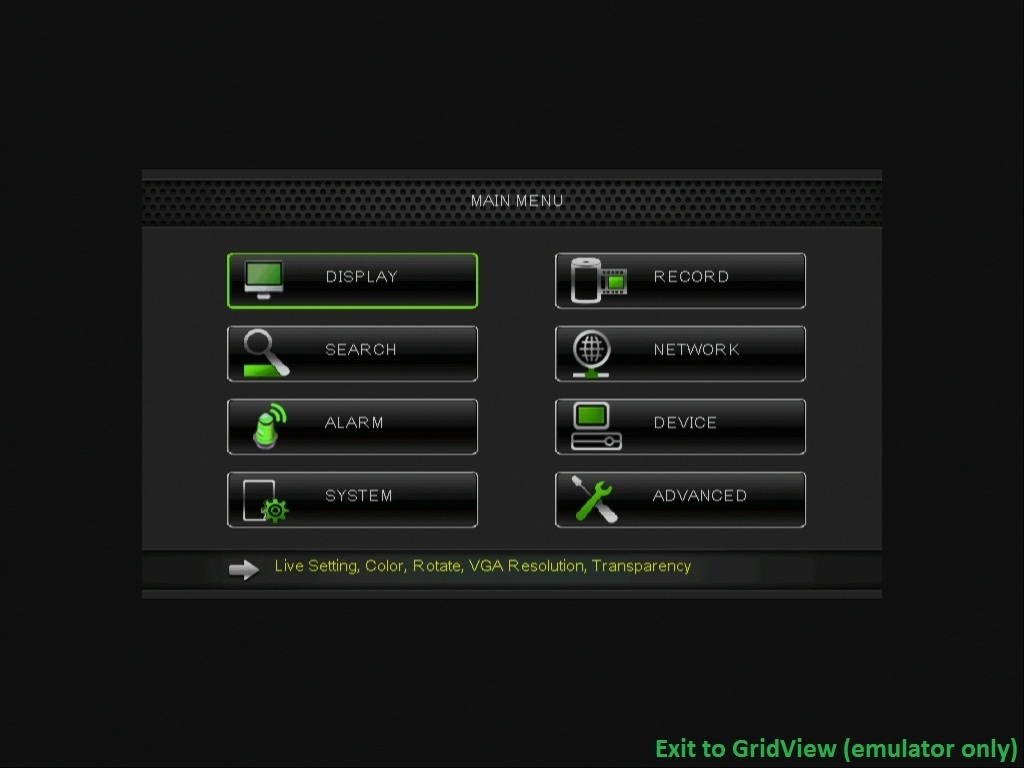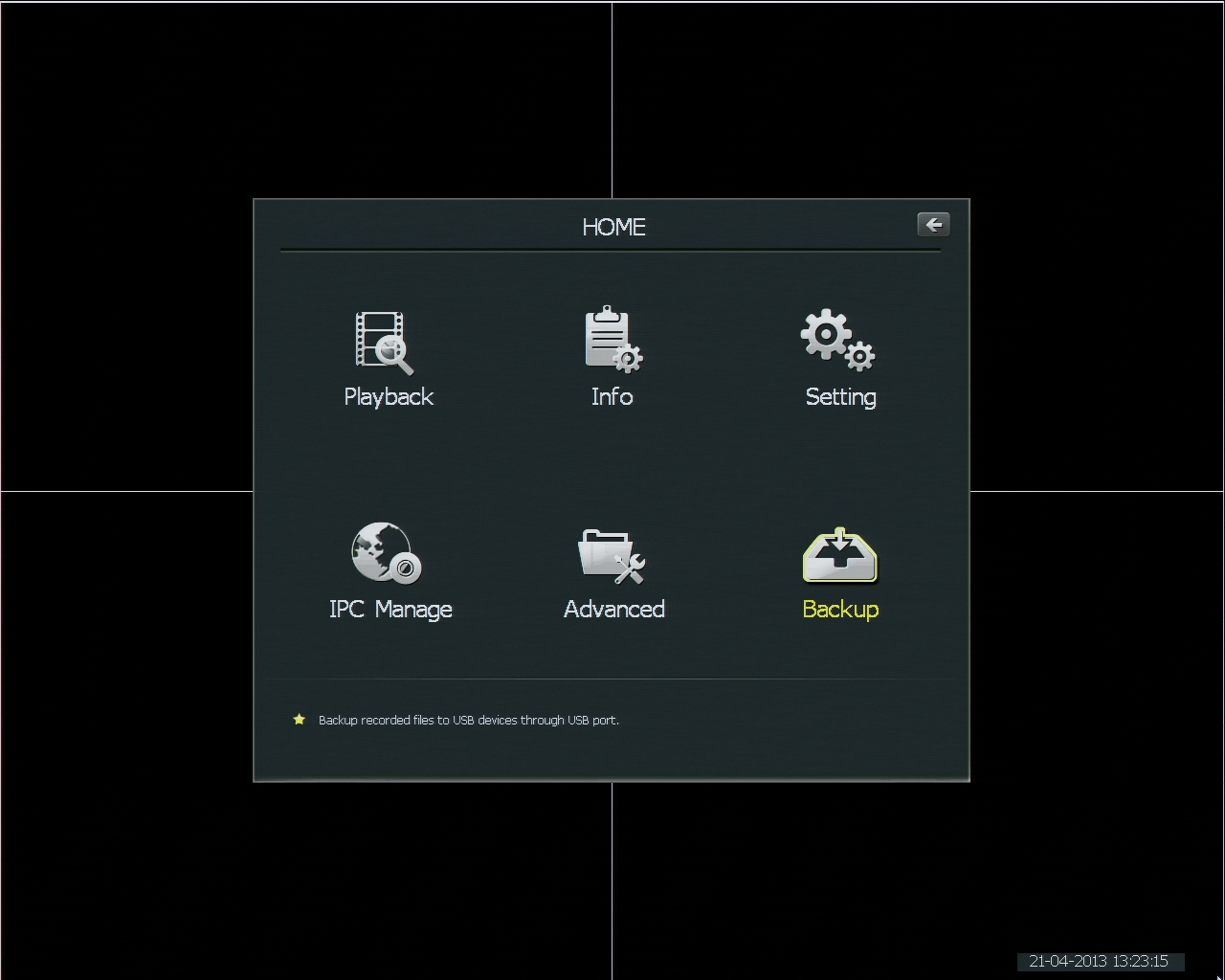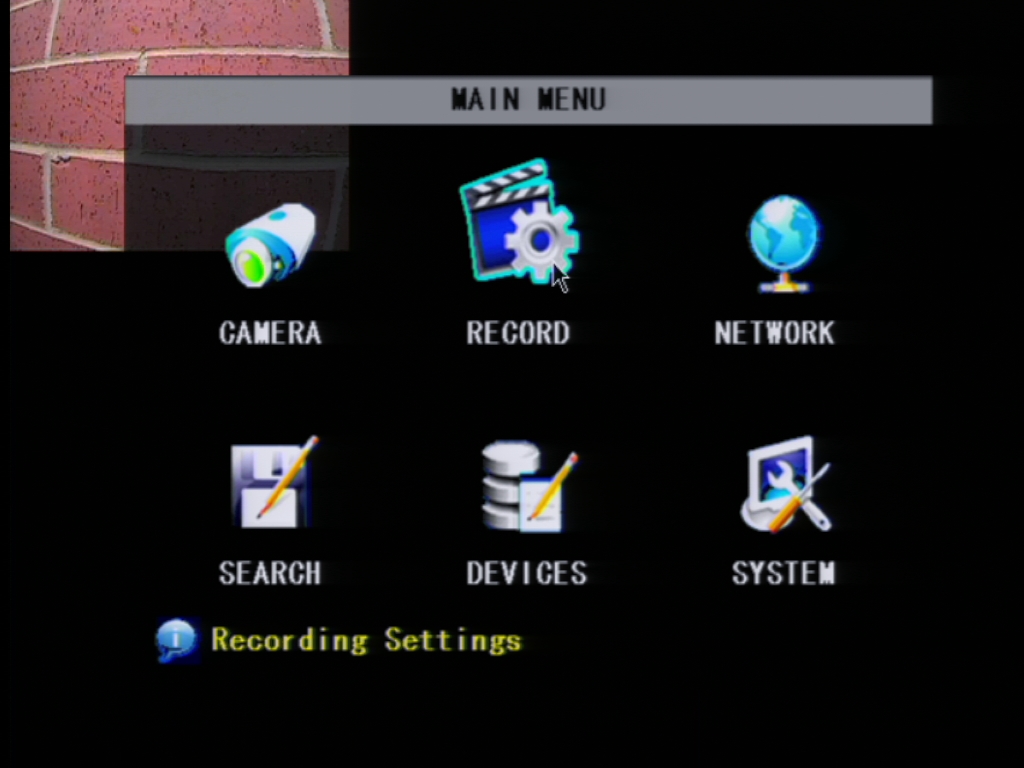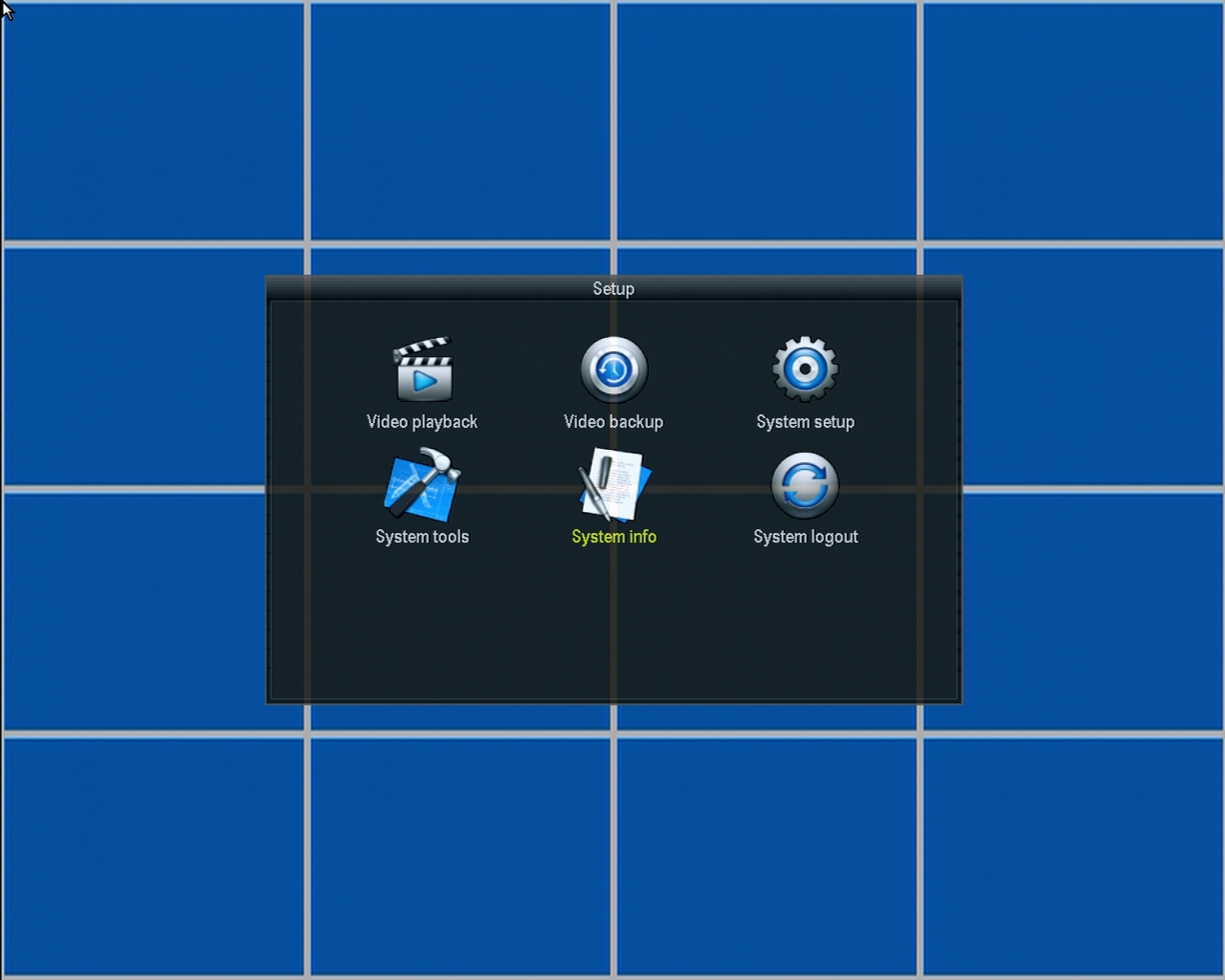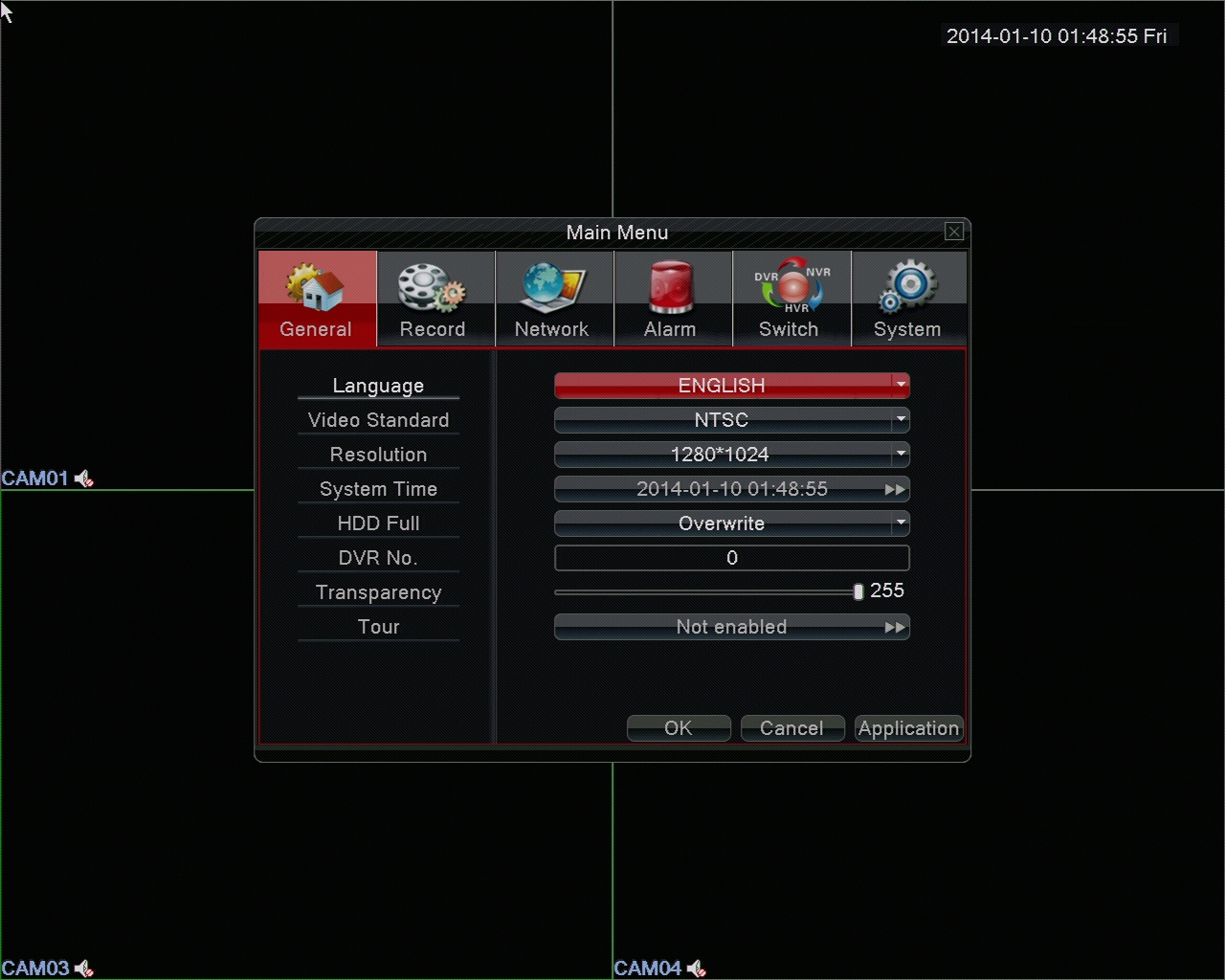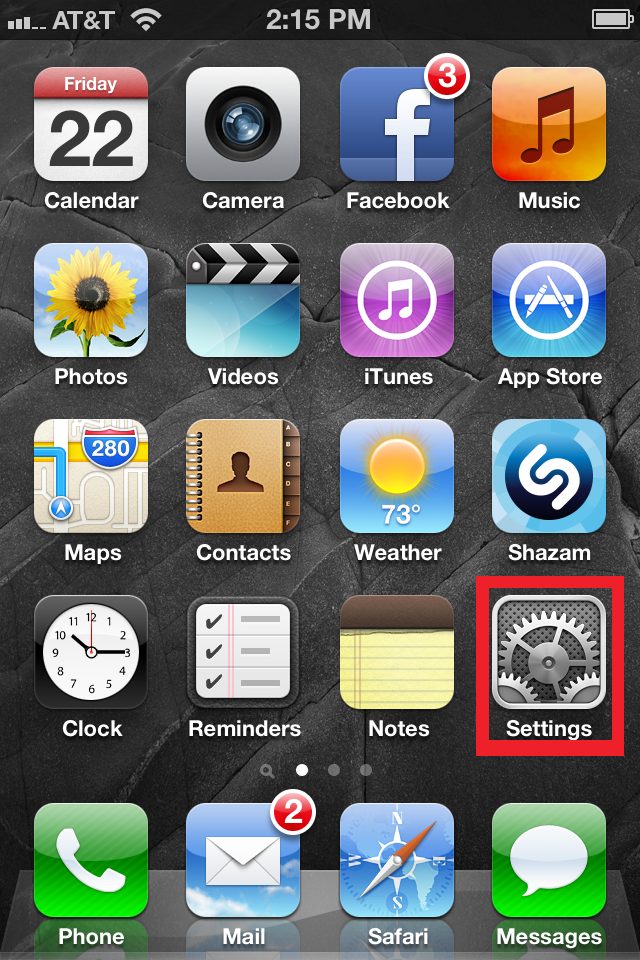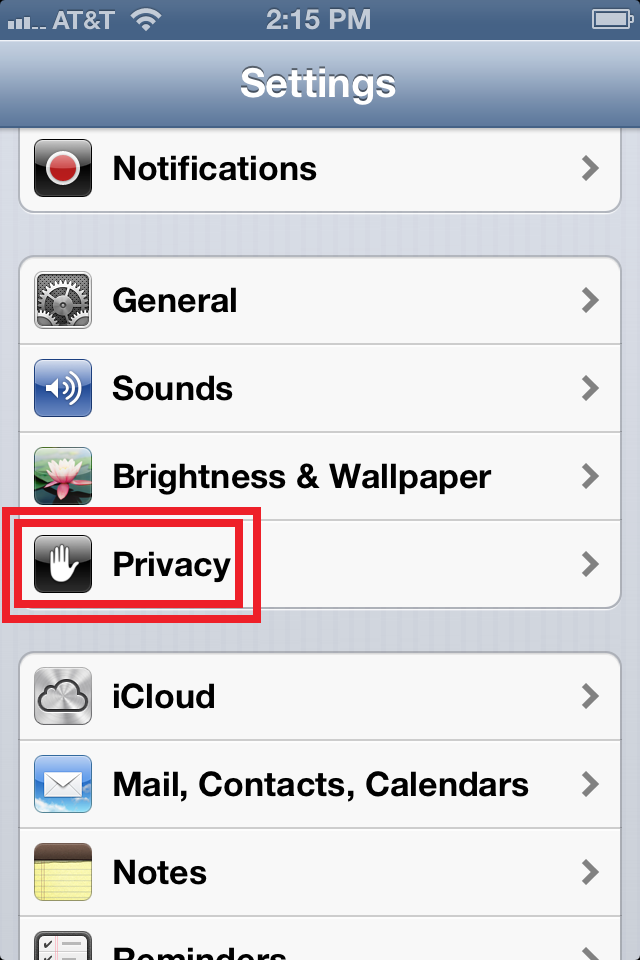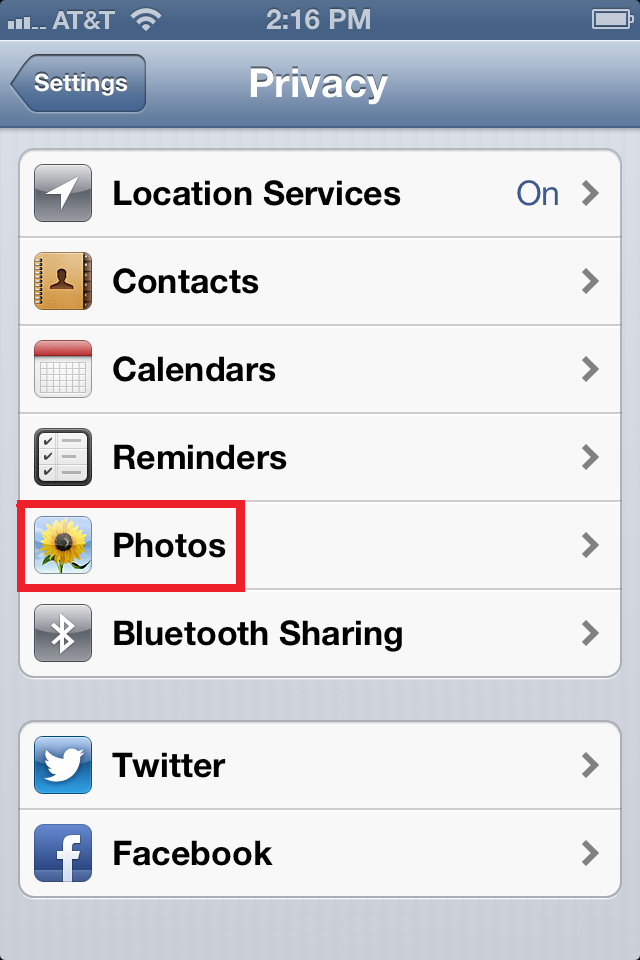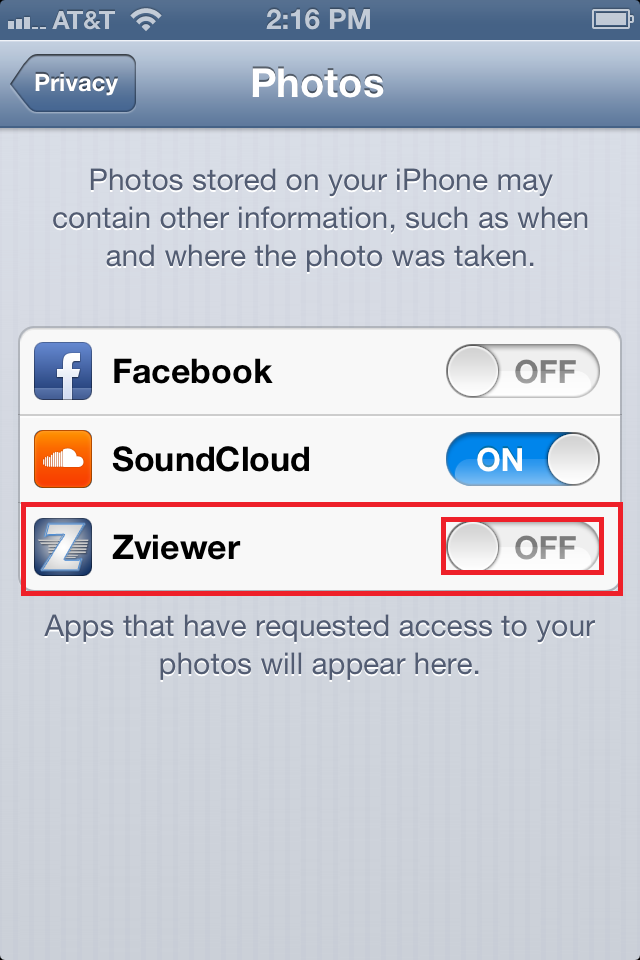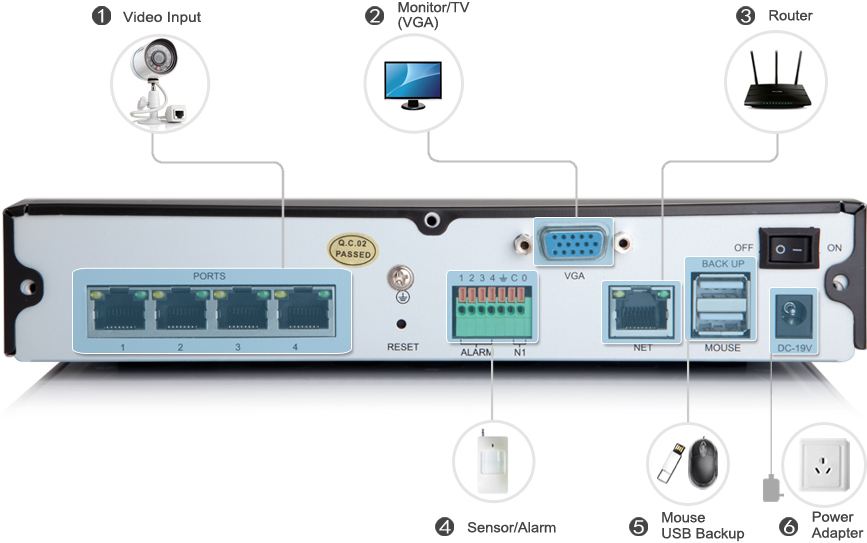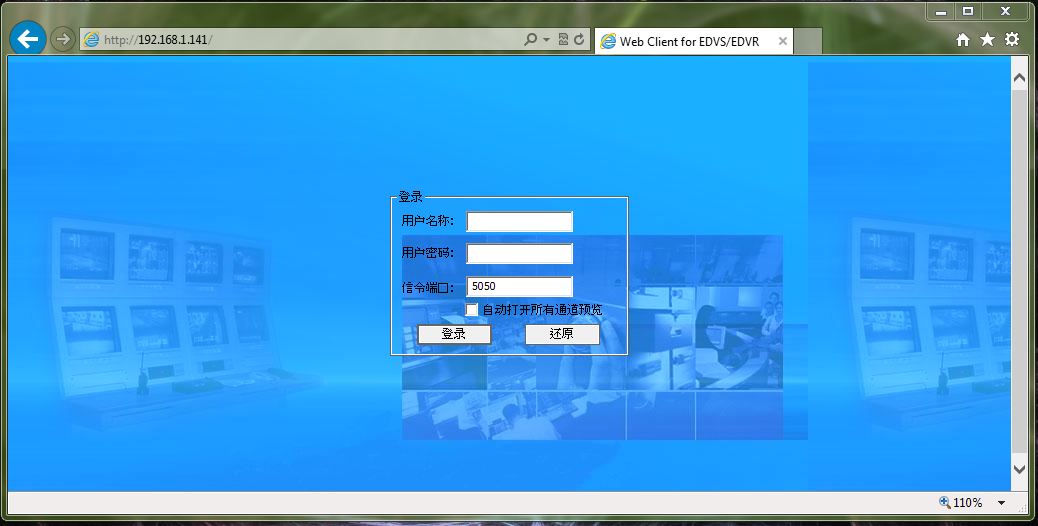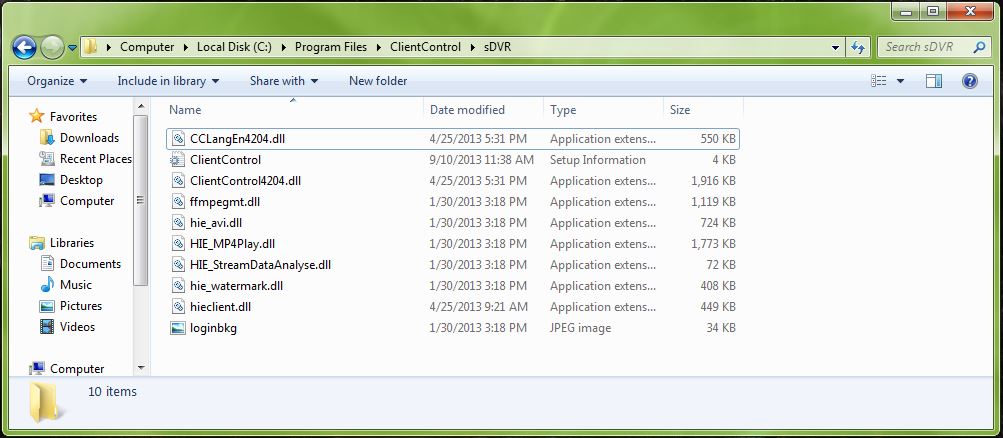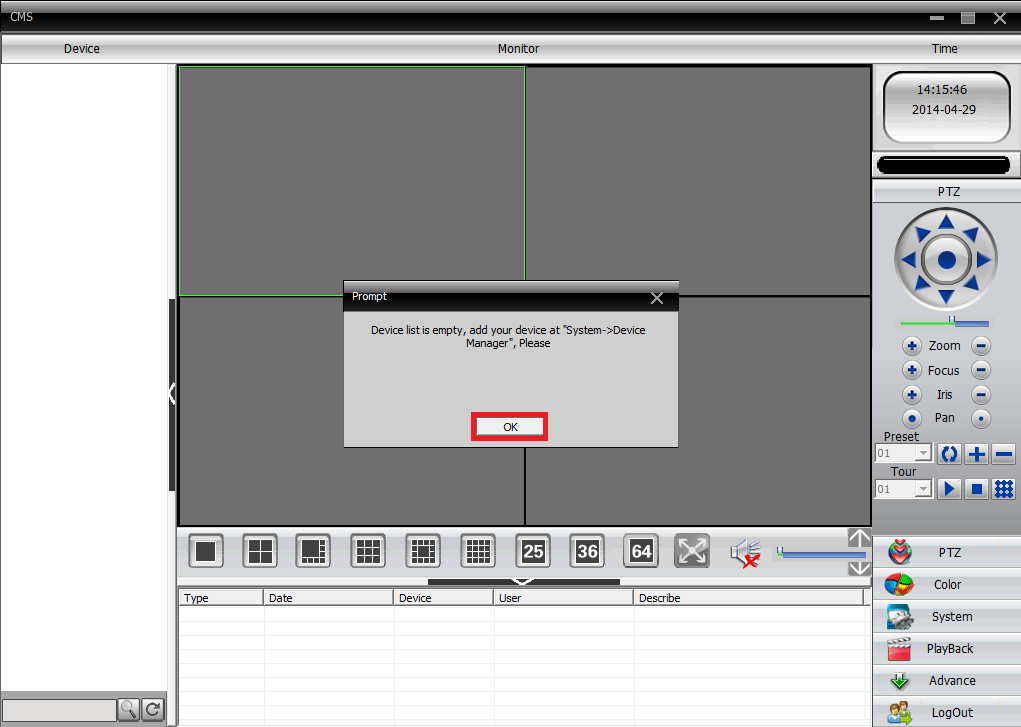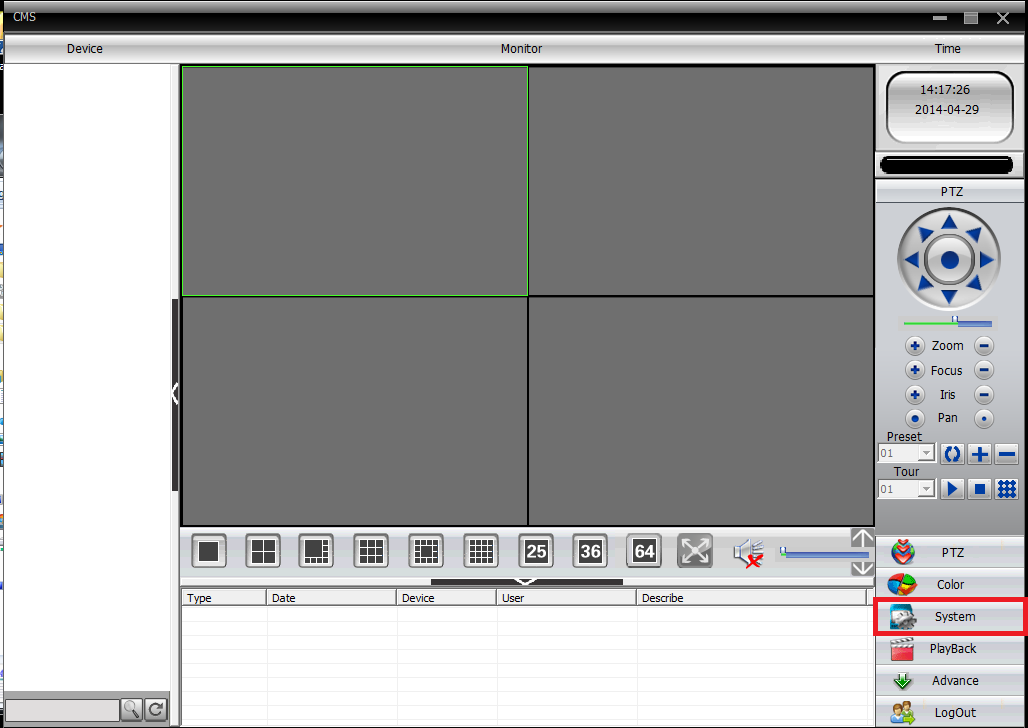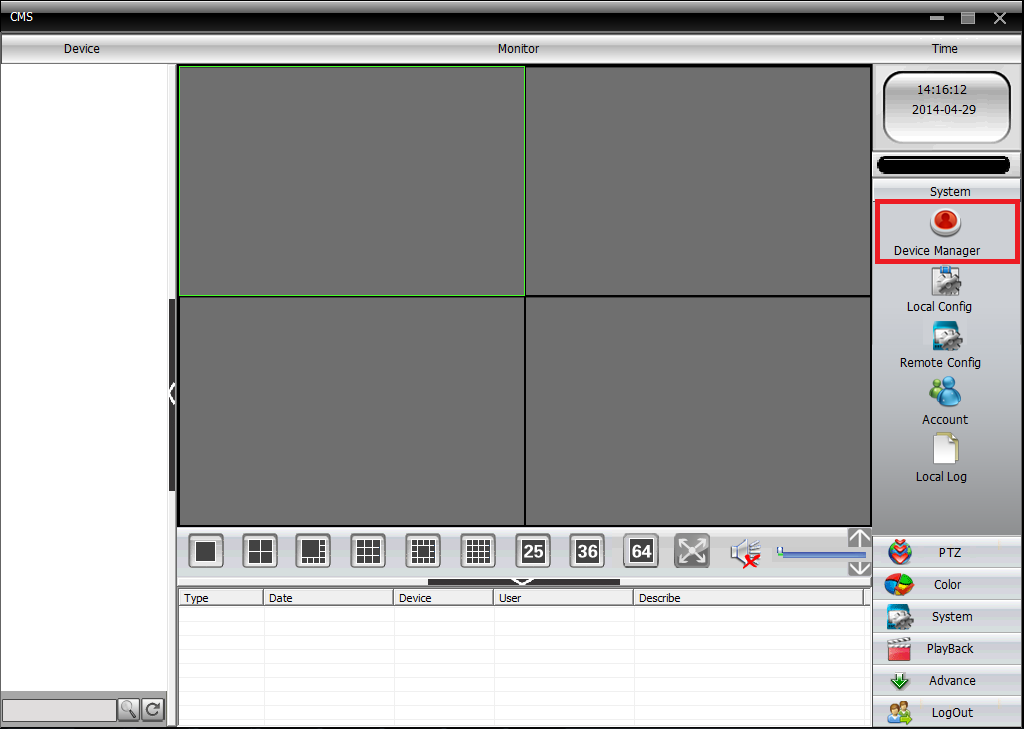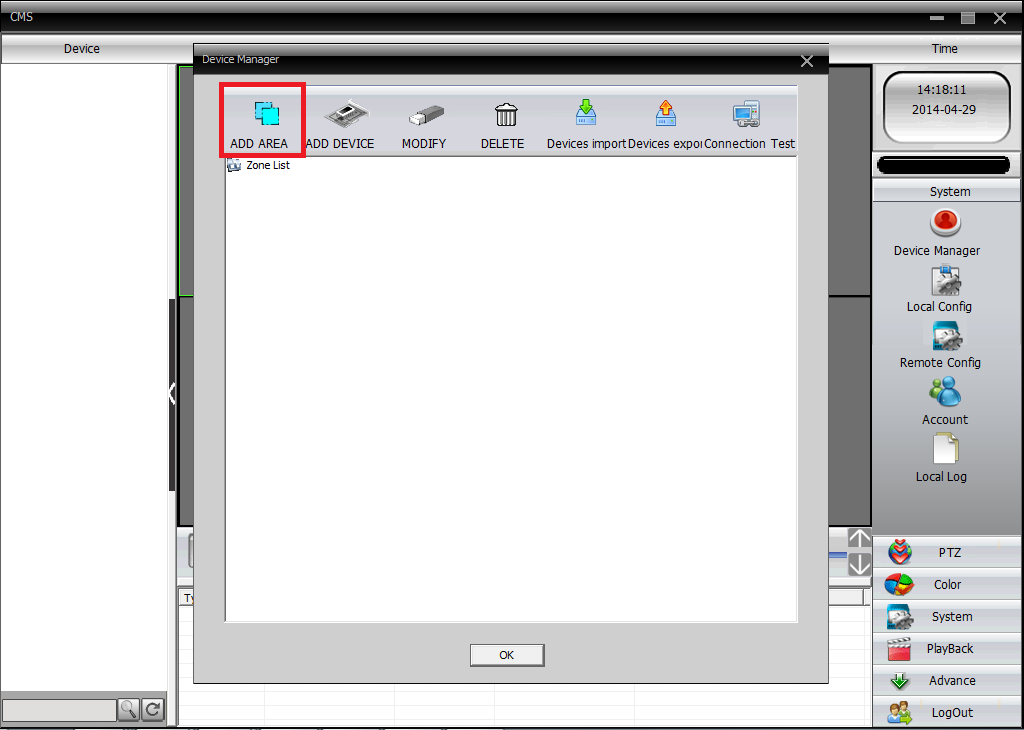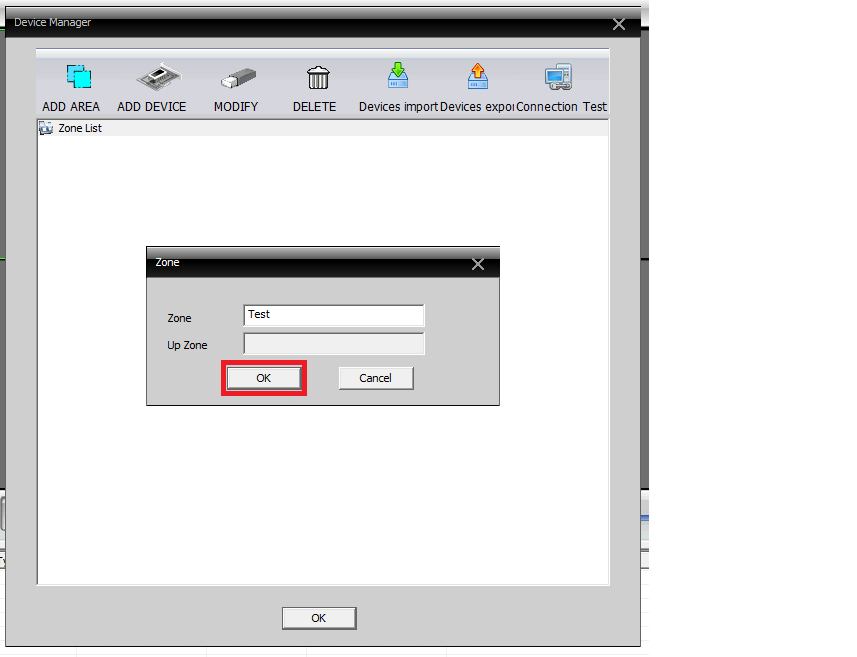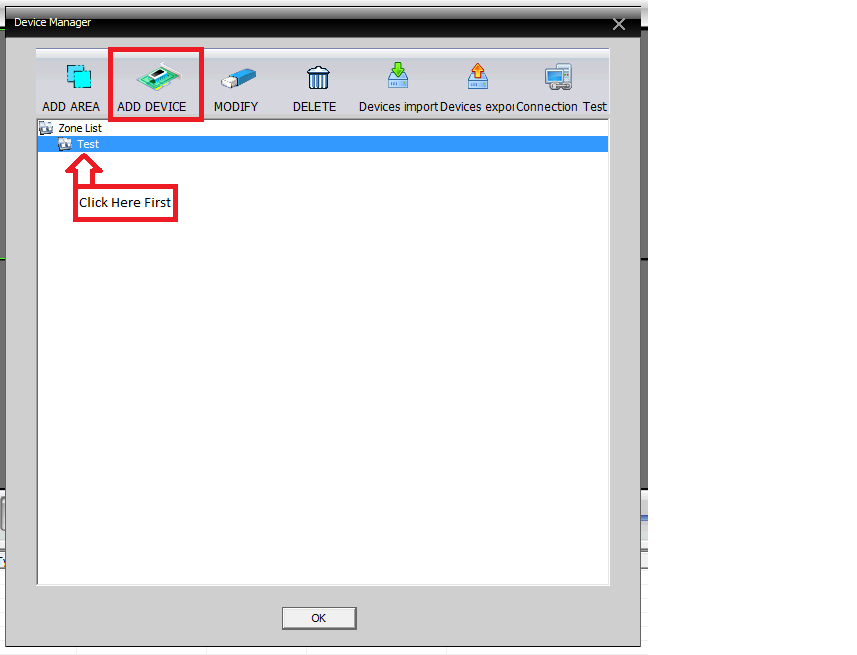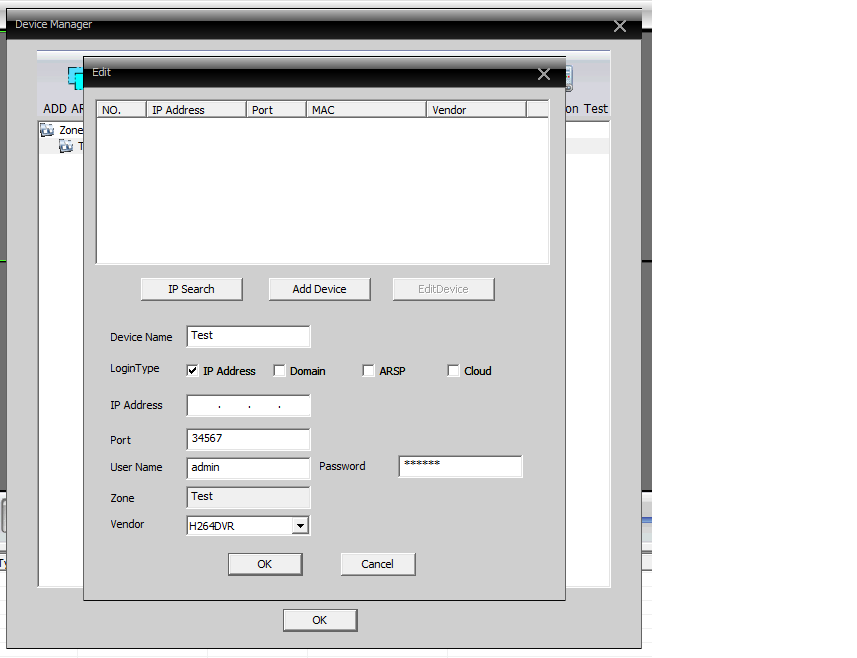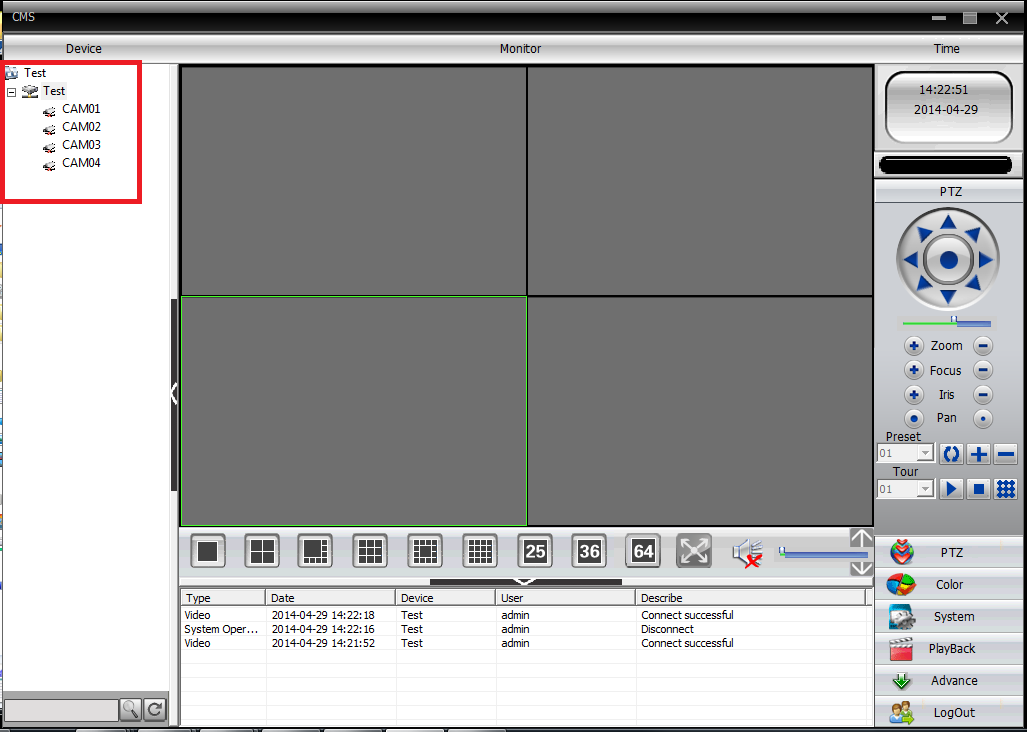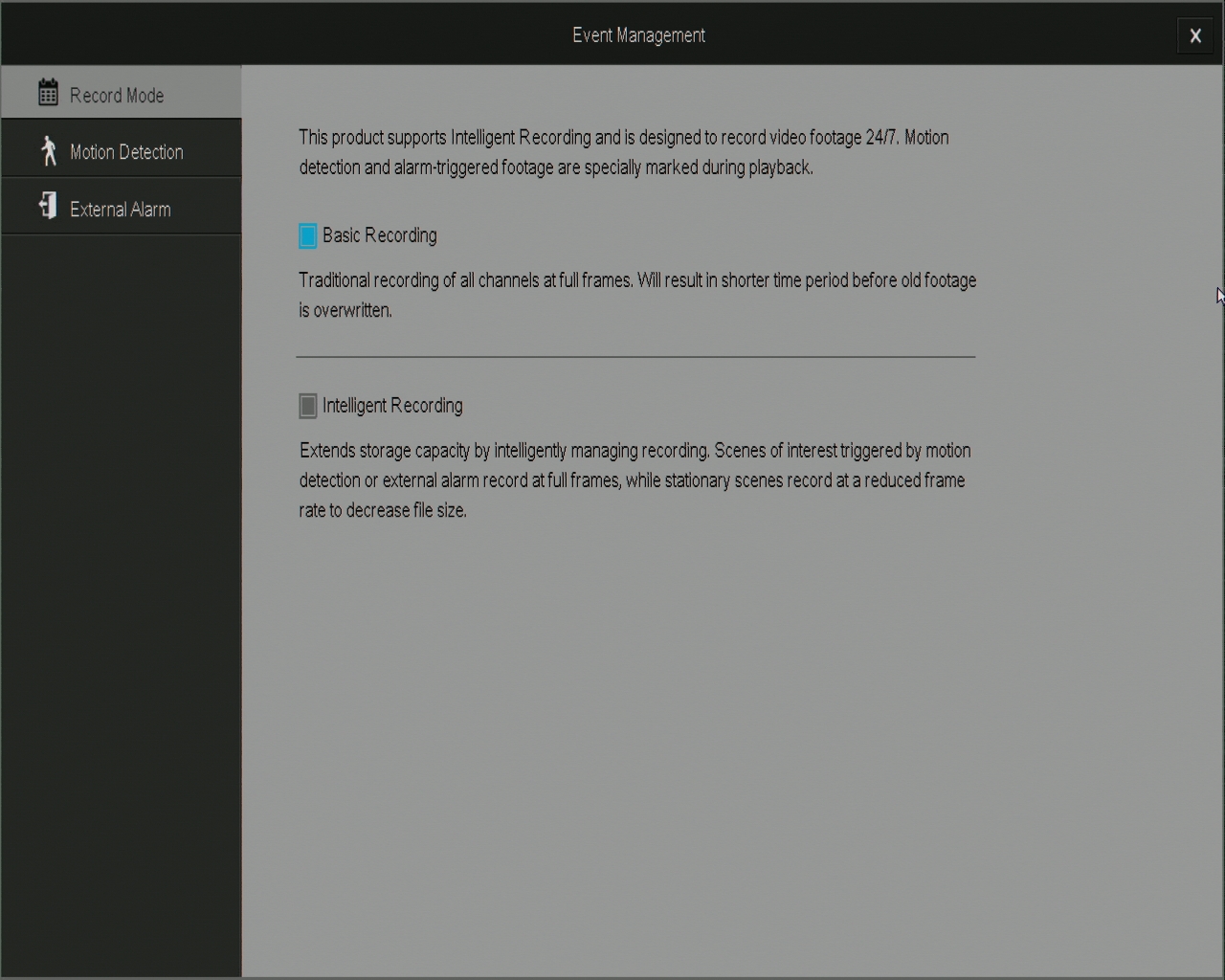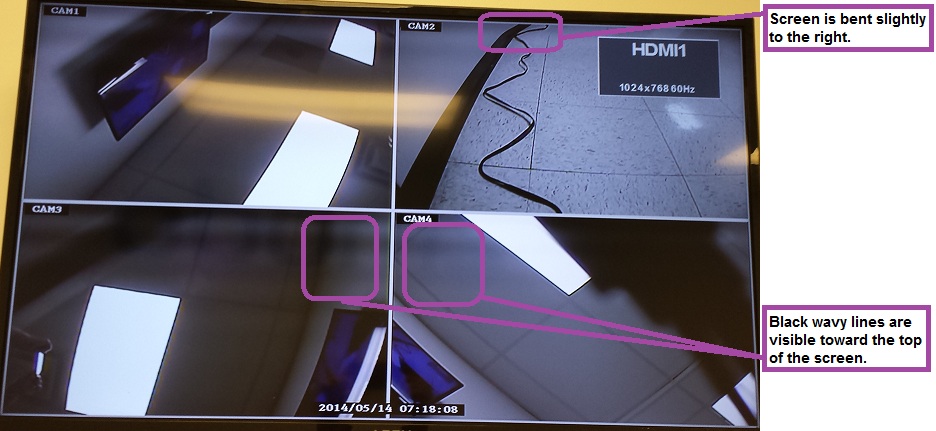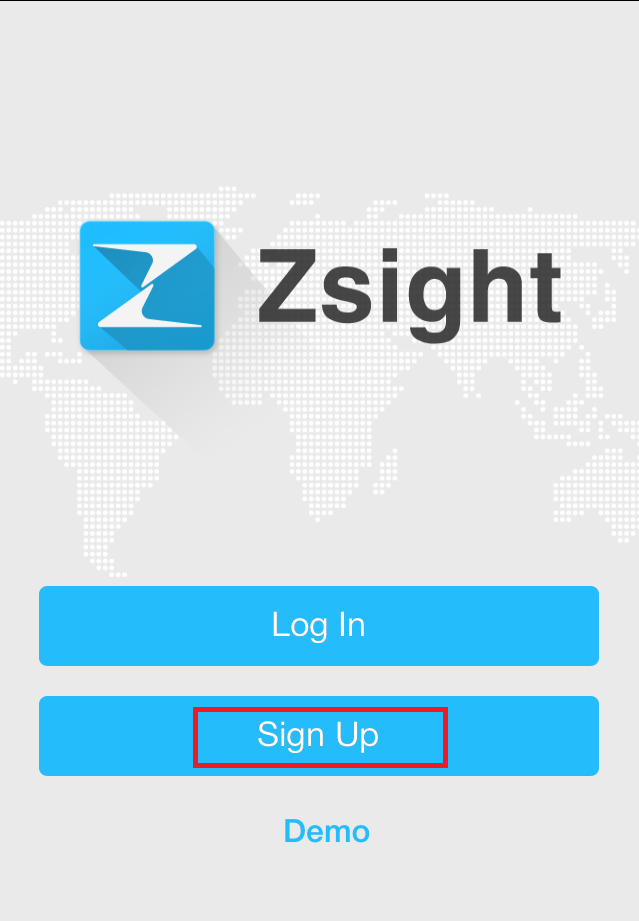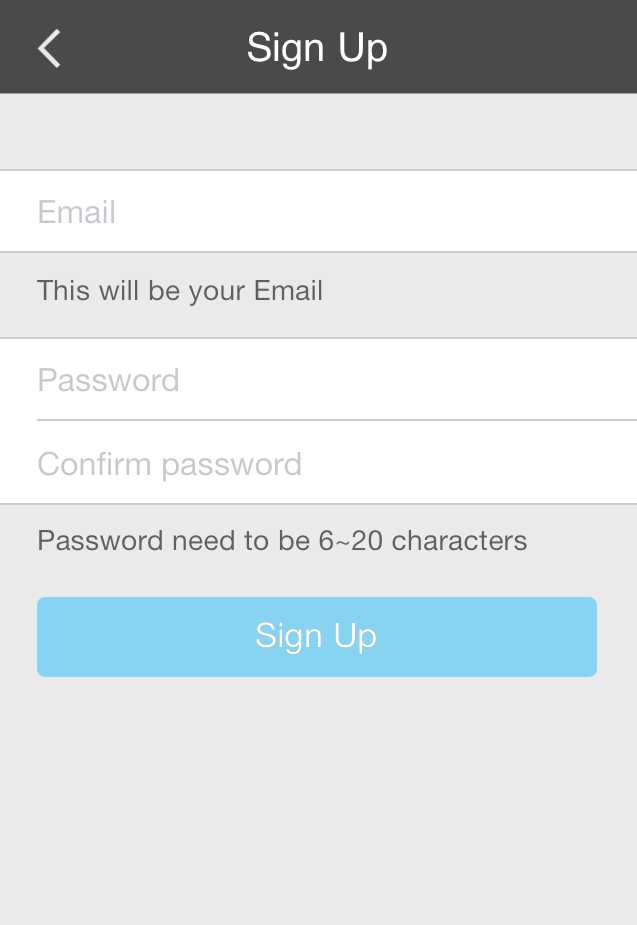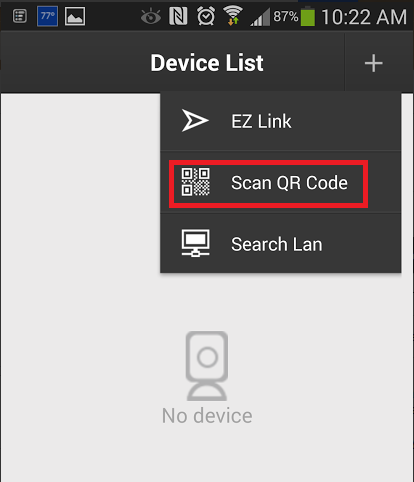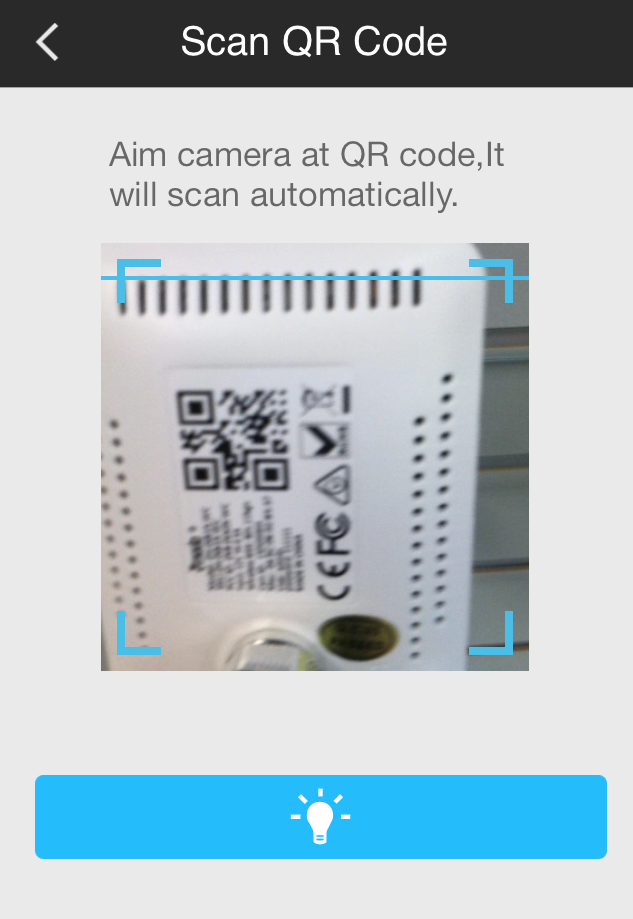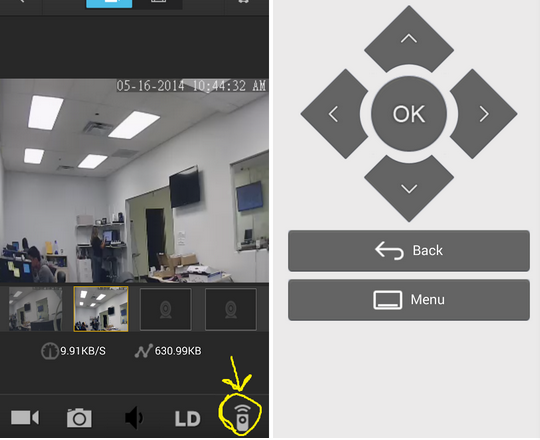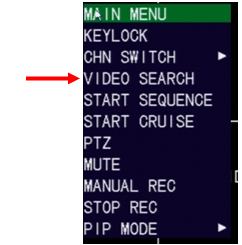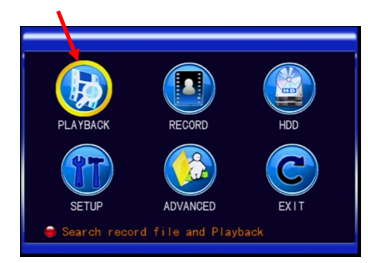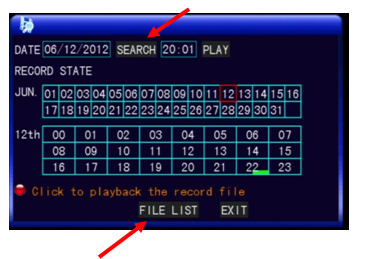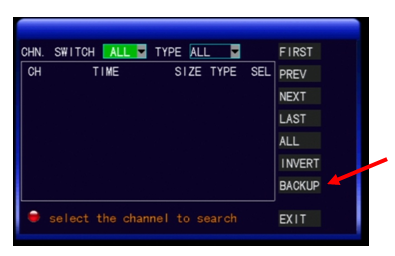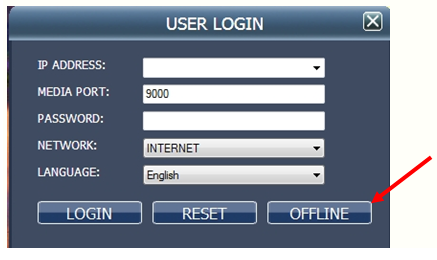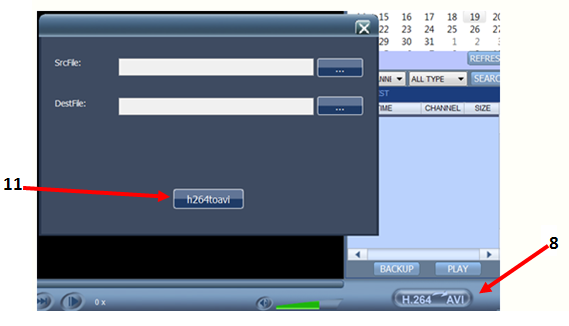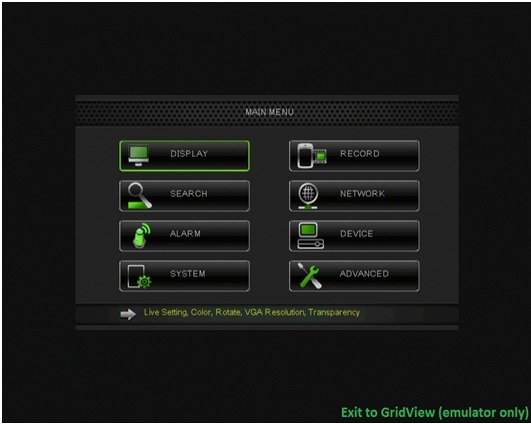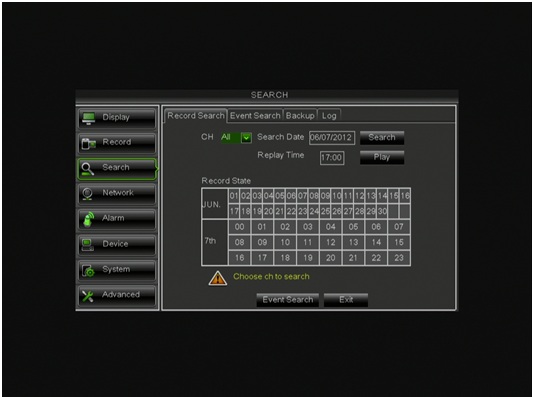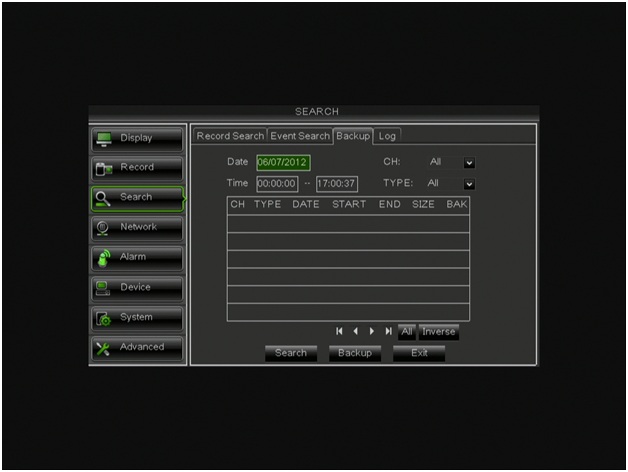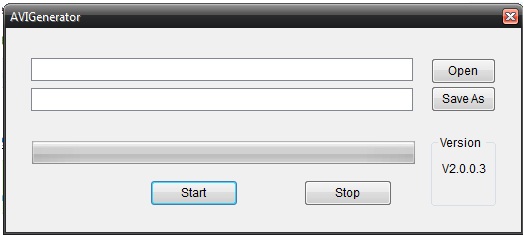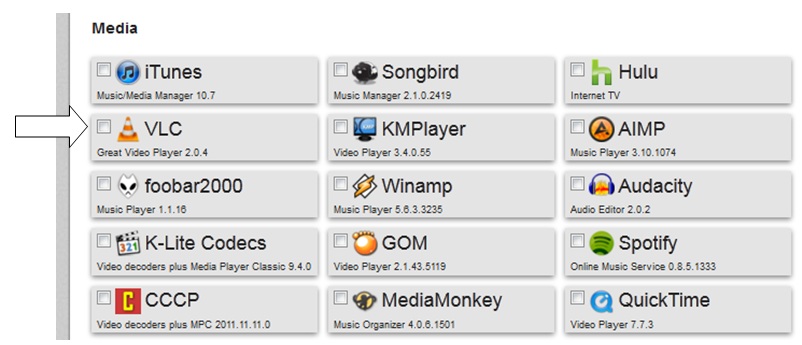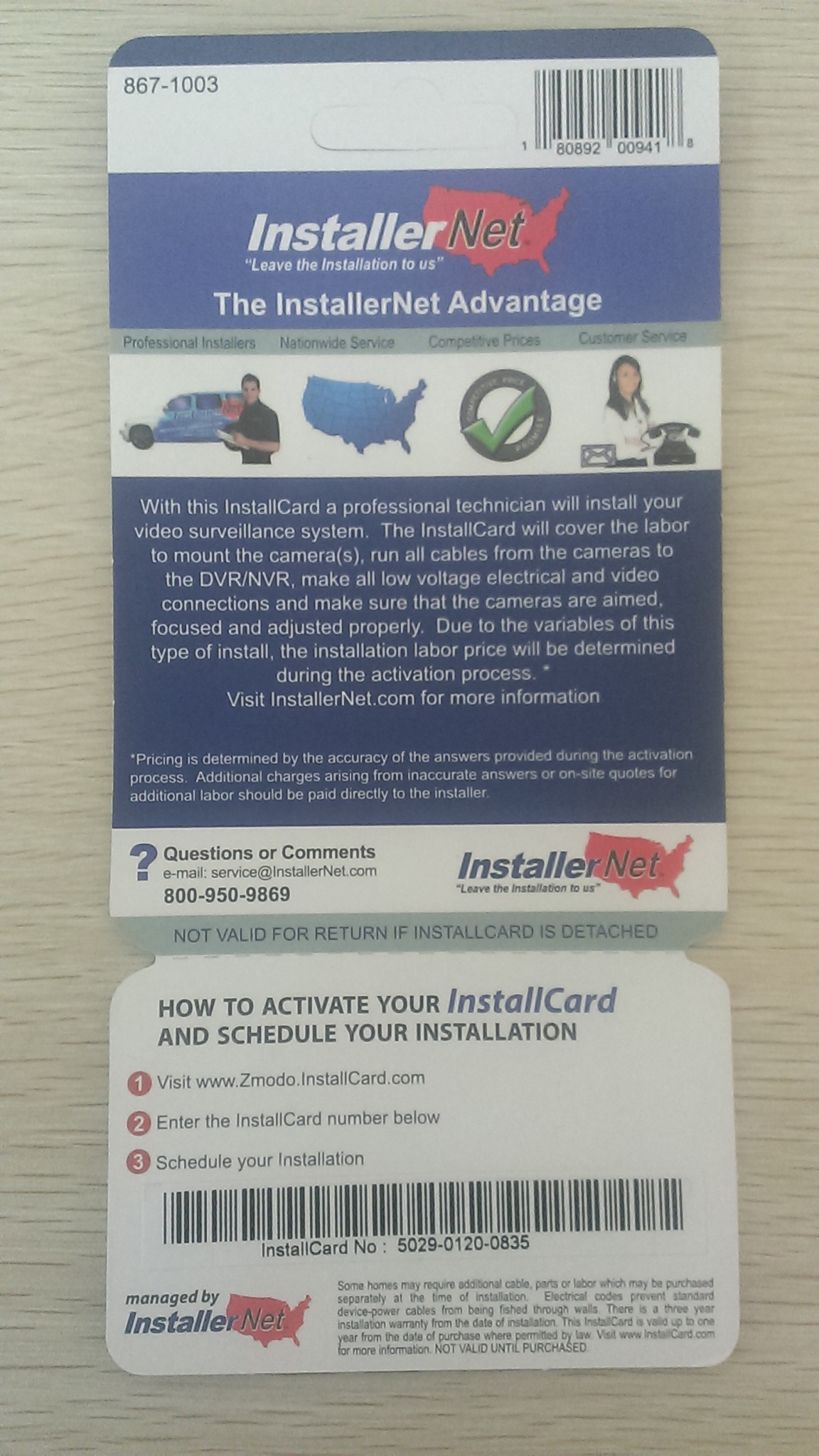How to Convert Video from H.264 format to AVI format
1.First thing that you will need is a usb flash drive to backup your files from the DVR.
![]()
2. Insert the usb flash drive into the usb port on the front panel or on the USB ports on the back of your DVR.
![]()
![]()
3. Next with your mouse connected to your DVR access the main menu of your DVR. Your main menu should look like the image below if the sku# of your DVR has the DVR-H9104V, DVR-H9108V, or the DVR-H9116uvdh if you are viewing your system on a computer monitor or television. Select the Search Sub-Menu from your options on the main menu.
![]()
4. In search, select the Backup Tab on 9104v,9108v. Select the Event Search Tab on the 9116uvdh
![]()
![]()
5. Enter the desired date and time or time range that you would like to backup to your usb flash drive and select the search button on the bottom of your menu.
![]()
Take note of a few things at this point
a. The start and end time of the recordings. This is the time of the day that the recording occurs. If you have already done a playback and know what time you want go ahead and backup your file. If you file isn’t on the first page of files select the arrows to go forward, or backward to find your particular file.
b. The channel setting. This allows you to select files to backup from multiple channels on your DVR or from a specific channel of your DVR.
c. the BAK option should have a box where you can place a checkmark for your selected files that you would like to backup. Once you have selected your files select Backup on the bottom of your screen. Your files should now be backing up one by one to your flash drive or external hard drive.
6.With your files saved on your flash drive you can insert the flash drive into your computer and download the software disc for your DVR. You may download that disc HERE.
7.Save or Open the file download and install to the desired location on your computer but you want to make sure that you select AVI Generator 2.0.0.3. Once you open the program you should have this file converter layout below.
![]()
8.Select Open to access your H.264 file and then select "Save As” to save your file as a .AVI file.
Then select the Start button to complete the conversion.
9.Once the conversion is complete you will have an AVI file that you can play either in Windows Media Player or VLC Media Player. We recommend that VLC Media Player is used. You can obtain a free download of VLC Media Player using the link below.
www.ninite.com On that website you would scroll down about 1/3 of the page down and find VLC Media Player.
![]()
10.Once this file is downloaded and installed on your computer you should be able to play your .AVI file(s).