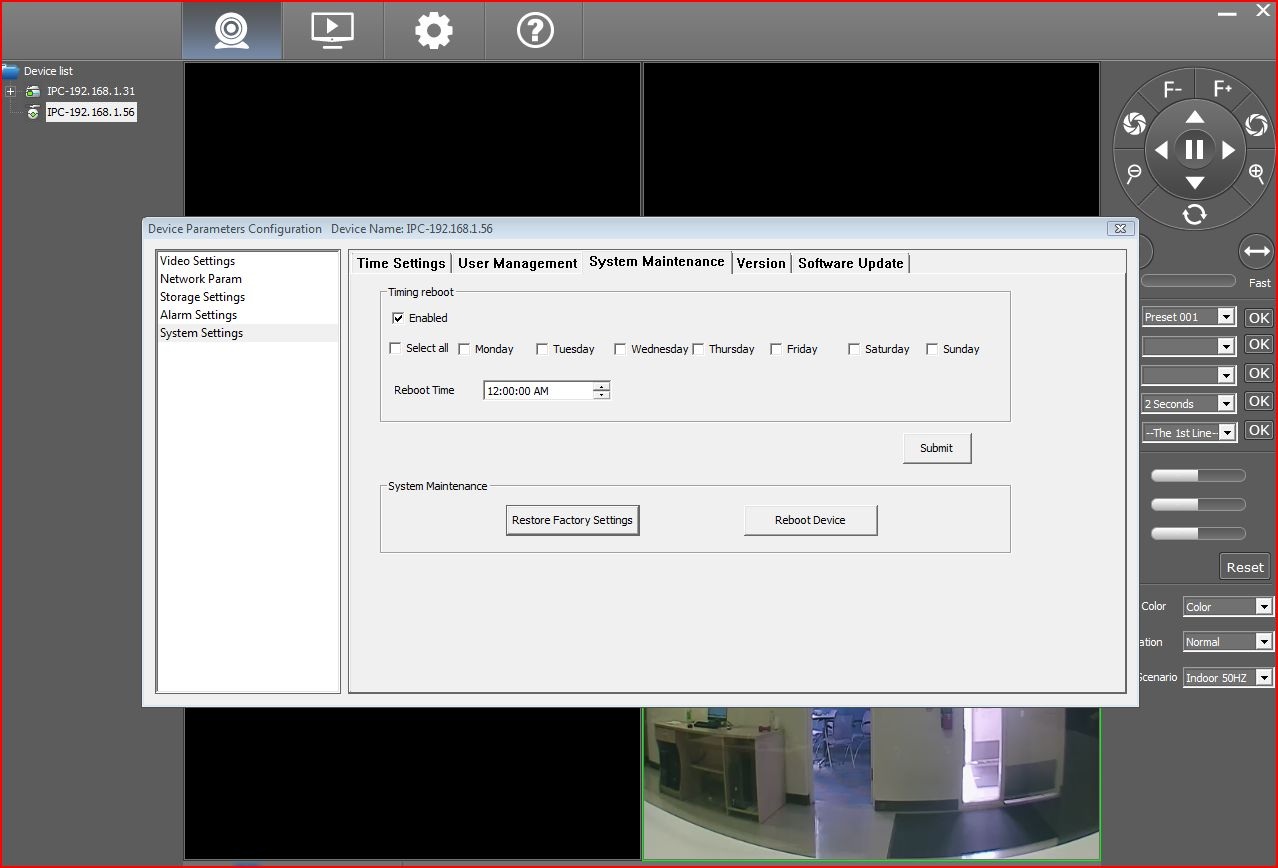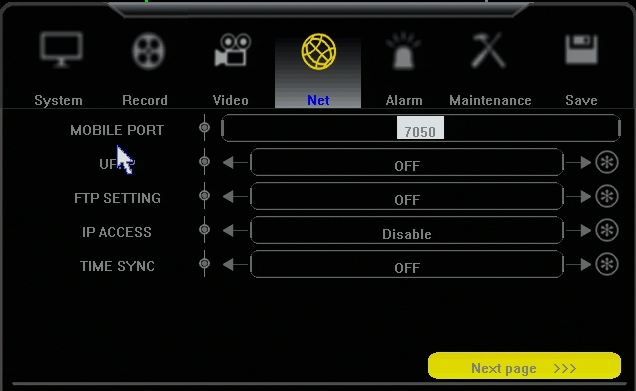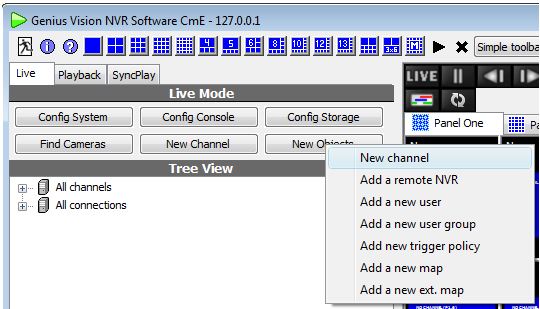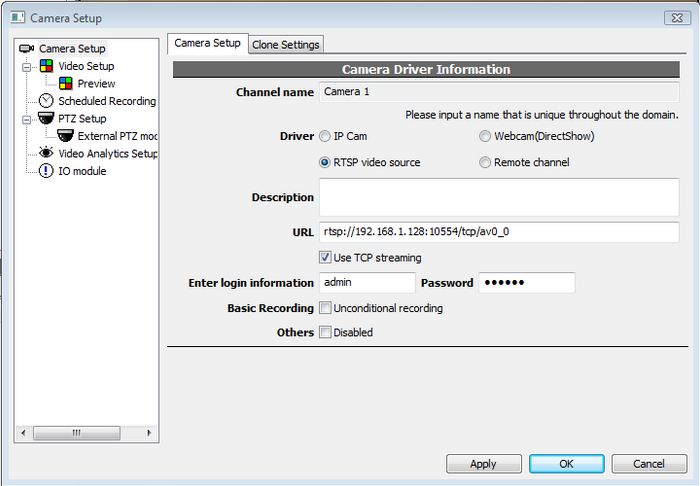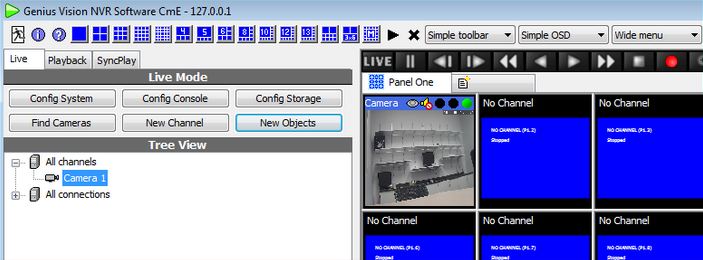My Camera Images are "Rolling"
Which DVRs are Compatible with 3TB Hard Drives?
What to Do When Your Order is Missing Items
We appreciate when you choose Zmodo as your security equipment provider, and we strive to make sure that every item is packaged correctly and with care. In the event that your order arrives and it is either missing items or includes the wrong items, please take the following steps so that we can remedy the problem:
First, please make sure to check all packaging for the items that appear to be missing or incorrect. Some of the packaging that is used by Zmodo may hide the cameras or accessories. Please see the image below as an example:

The packaging used for the Simplified POE kit hides the cameras if the box is opened upside down, so please check all packaging for the missing or incorrect items.
If you confirm that your order is definitely incorrect or missing items, please email the following information to support@zmodo.com:
A copy of your invoice.
Pictures of the all packaging including the dimensions of the box that all items were received in.
Pictures of all product serial numbers on the equipment packaging.
If your DVR was supposed to include a Hard Drive and there was no Hard Drive included, please send an image of the bottom of the DVR.
You also have the option to contact Zmodo Customer Support Live Chat, however in most cases the Customer Support agent is required to gather your invoice and pictures of packaging & serial numbers in order to process a missing or wrong items claim.
CM-Z2213GY Quick Setup Guide
Parts Needed:
1 – 5 Amp Power Supply provided with camera

2 – 18 Gauge Siamese Wire for camera control
Blue = Positive
Red = Negative
3 – BNC Video cable for camera
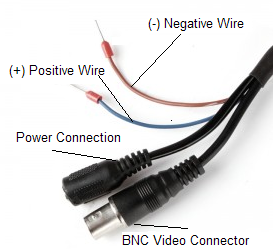
Installing Camera:
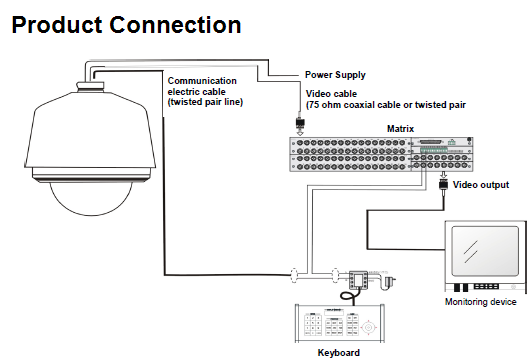
1- Connect the power supply directly to the camera
2- Run the video BNC cable from the DVR to the PTZ camera
3- Run the 18 Gauge Siamese cable from the DVR/Joystick RS485 Port {A for (+) positive and B for (-) negative} to the PTZ camera {blue wire (+) positive and red wire (-) negative on camera}
Addressing Camera:
In order to address the camera you must use the dip switches provided on the unit
The address range is 128-255
In order to begin addressing the camera you must start with dip switch number 8 activated

| Dip Switch | 1 | 2 | 3 | 4 | 5 | 6 | 7 | 8 |
| Address Value | 64 | 32 | 16 | 8 | 4 | 2 | 1 | 128 |
In order to confirm the addressing has been set, you must call preset 140 from the DVR/Joystick after camera has been powered off and on
*If you are only using one of the Z2213GY cameras on your current system assigning an address is not necessary for this camera. This camera will auto assign an address by turning all dip switches to the off position.
CM-Z2213GY Dome Settings Menu
-
Dome Settings
-
Language: English, Chinese
-
TV Standard: NTSC, PAL (Changing the TV Standard to PAL shifts the Menu down on the screen but does not render the camera useless.)
-
Dome Title: Can be up to 8 charactors long
-
Comm Settings: (The CM-Z2213GY has automatic addressing so changing the Comm Settings does not do anything as the camera does not allow the user to save the settings)
-
Restore Defaults: Restores the cameras default settings. (Three dots will blink for several seconds and then return to the Dome Settings menu.
SAN4, SAN8, SBN4, SBN8, and SBN6 Firmware update
DISCLAIMER:
Only for DVR's with current firmware version ending in: 20130426
Do not install on for any other reason. Please call if you are unsure.
This same error can be caused by an incorrect username/password.
This article is intended to update the firmware on the SAN/SBN series DVR's and fix the mobile phone connection issue. This error occurs when using Zviewer, any working mobile app, and attempting to view the cameras using port 7050. You will see a message that states "Max User Error". To fix that issue and to able to use Zviewer, you will need to update the DVR's firmware.
update_47G1_mini-16_B137_V138_20130604.tar.gz (SBN6)
update_47G1_mini-4-8_B137_V138_20130604.tar.gz (SAN/SBN 4/8)
“HELP! I suddenly can’t see my cameras remotely!”
If you were able to access your DVR remotely, and you are not able to access it any more, it may be that your external IP address has changed.
To solve this common issue, you should understand some basics about IP address.
Static vs. Dynamic IP addresses:
· A static IP address is an address that will never change.
· A dynamic IP address is an address that is automatically assigned by something else, such as a router or your Internet provider, and will frequently change.
· Most residential homes will have a dynamic IP address. Unless you pay your internet provider for a static IP address, your IP address will change.
· Think of a static IP address like a home address; it will never change. A dynamic IP is like owning an RV; it contains all of the stuff you're trying to use but it might have at a new address on any given day.
· When your dynamic IP address changes, the phone app or web browser will be calling the “wrong number” and will not be able to connect to the DVR.
· To fix it, you need to enter your new external IP address into IE or the phone app.
Here’s how you solve this issue:
- From a computer on the same network as the DVR go to www.whatismyip.com.
- This will tell you your external IP address.
- Is this the IP address you’ve been using?
- Begin using this new IP address on your phone and computer when you are outside your home network.
How to Enable Automatic Daily or Weekly Reboot
We recommend to reboot your security system periodically to maintain product stability. Like every device that includes a motherboard, it is a good idea to reboot it now and then!
All of the Zmodo IP Network products come with the option to automatically reboot on a daily or weekly basis if the correct settings are enabled in the ZViewer computer desktop program.
In order to set your device to reboot periodically, first download ZViewer for PC from http://www.zmodo.com/support-software
Once ZViewer for PC is installed and your device is added to the program, right-click on your device and select "Remote Settings"
Next, click the "System Settings" page then click the "System Maintenance" tab. From the System Maintenance tab, you will see the option to select the time of the day that the device will reboot, and you will see the option to have the device reboot up to seven days a week.
Once you have input the preferred reboot schedule settings, click "Submit" and the device will reboot according to the schedule that you have set in this page.
Nothing Happens When I Click "Login" When I Try to Connect to the DVR Online.
If the IP Access setting in the DVR is set to Enable instead of Disable, then nothing will appear to happen when you click "Login" while attempting to login to your DVR online.
If nothing happens when you click "Login" when you try to Login to the DVR Online, please check the IP Access setting in the Net tab of your DVR. Disable IP Access if it is not already set to Disable:
Reset Password to Factory Defaults for SBN4, SBN8, SBN6, SAN4, and SAN8
To restore your password to factory defaults, you will need to jump the two pins on the motherboard as shown below.
To do this, you only need to use a flathead screwdriver or metal paper clip to connect the two pins together. Make sure the metal of the screwdriver or paper clip connects both pins to reset the password.

What Kind of Hard Drive Will Work in a Zmodo DVR?
-
SATA II or SATA III interface
-
Storage capacity of at least 250GB and no more than 2TB. See our Storage Calculator to determine exactly how much you need.
-
Choose a hard drive with a physical size of 3.5". It may also be reffered to as a desktop sized hard drive.
-
Choose a hard drive that spins at 5400RPMS because these hard drives use less power and also produce less heat.
-
Choose a hard drive that is rated as industrial/surveillance grade because a standard, PC grade hard drive will fail quickly in a DVR system.
-
Use a hard drive with 16MB of cache or more.
-
There are three hard drives that meet all of the requirements and recommendations and they are the Western Digital AV-GP line of hard drives and the Seagate Pipeline line of hard drives. There is also a newer hard drive that Western Digital manufactures solely for DVRs. This is the Western Digital Purple series.
- Stay away from using Western Digital Caviar Black or the Western Digital Caviar Blue hard drives. They have higher power requirements and create much more heat.
-
Do not use a Solid State drive (SSD) in the DVR. The constant writing of the drive will wear the drive out much faster than a traditional hard drive.
-
Do not use an external hard drive that hooks up through USB. The USB interface does not allow live recording.
How to Enable Email Alert with SnapShot on the SCN4 or SCN8
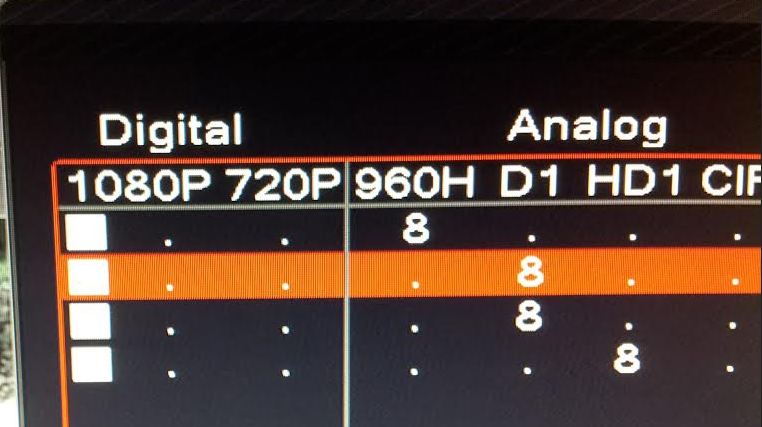
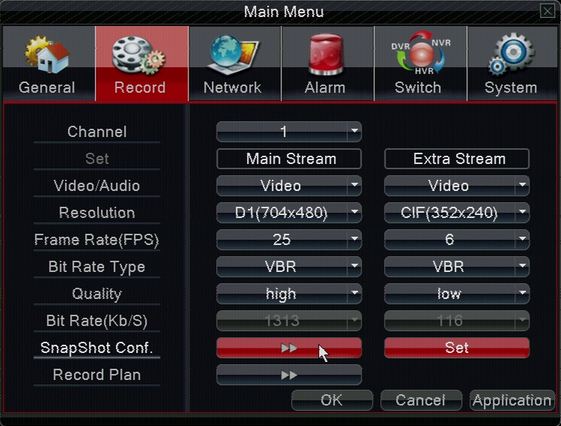
“HELP! I suddenly can’t see my cameras remotely!”
If you were able to access your DVR remotely, and you are not able to access it any more, it may be that your external IP address has changed. This video describes how to fix a changed IP address, as well as several other reasons why you may no longer be able to connect to your cameras remotely:
To solve this common issue, you should understand some basics about IP address.
Static vs. Dynamic IP addresses:
· A static IP address is an address that will never change.
· A dynamic IP address is an address that is automatically assigned by something else, such as a router or your Internet provider, and will frequently change.
· Most residential homes will have a dynamic IP address. Unless you pay your internet provider for a static IP address, your IP address will change.
· Think of a static IP address like a home address; it will never change. A dynamic IP is like owning an RV; it contains all of the stuff you're trying to use but it might have at a new address on any given day.
· When your dynamic IP address changes, the phone app or web browser will be calling the “wrong number” and will not be able to connect to the DVR.
· To fix it, you need to enter your new external IP address into IE or the phone app.
Here’s how you solve this issue:
- From a computer on the same network as the DVR go to www.whatismyip.com.
- This will tell you your external IP address.
- Is this the IP address you’ve been using?
- Begin using this new IP address on your phone and computer when you are outside your home network.
Remote Network Setup
IP Address = IP address in your DVR's Network SettingsProtocol = BOTH (TCP/UDP) OR TCPService or Application Name can be anything you wish, like DVR1 or DVR2Create 1 rule per port number; Start and End Ports will be the same number
H9104, H9108, H9106, H9116: 80, 9000, 18004H9114, H9118: 80, 5050, 6050, 7050H9124, H9128, DR-SFN6: 80, 9000, 15961H8000/H8100 series: 80, 7777, 8888Note: If you are using a DSL internet service, you may need to use port 81 (instead of 80) as your web port. If so, be sure to change this in your DVR's network settings, and restart the unit. Once the port number is changed, you will need to use it when connecting to the unit (ie. http://192.168.1.1 becomes http://192.168.1.140:81)
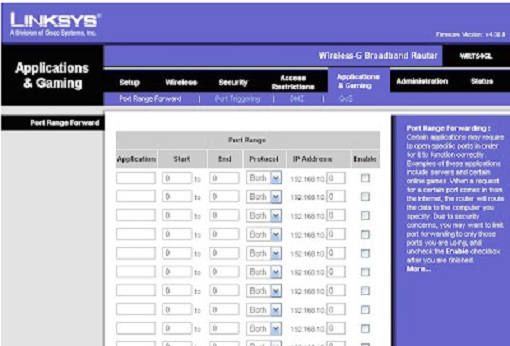
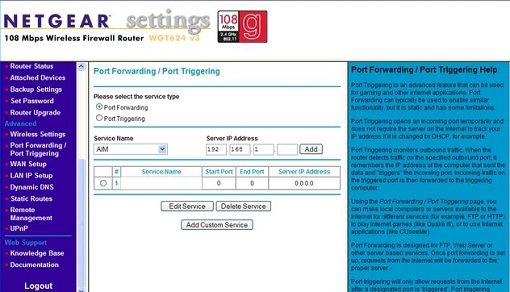
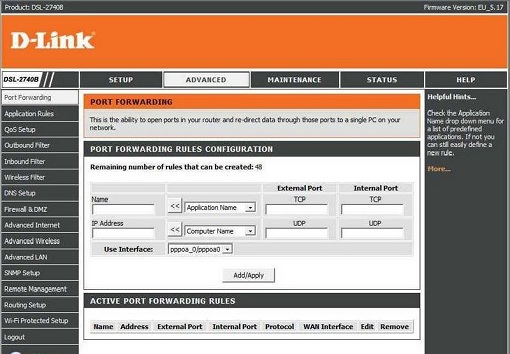
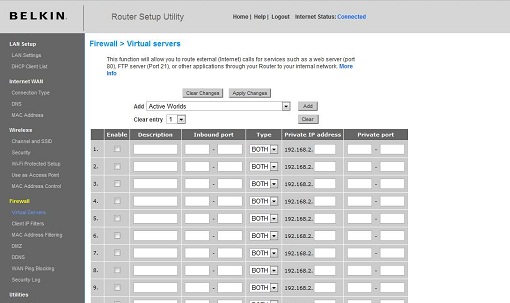
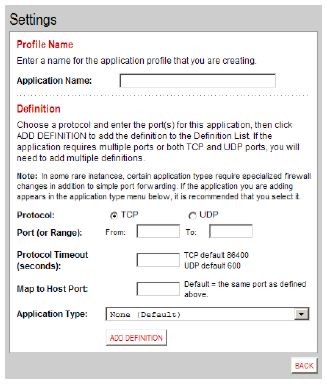
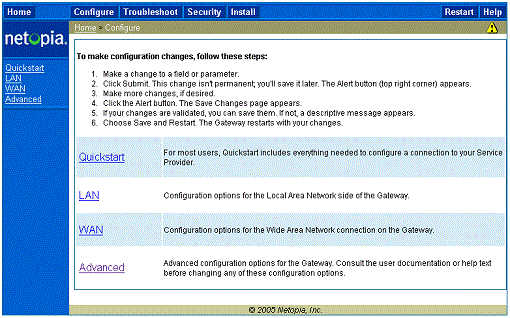
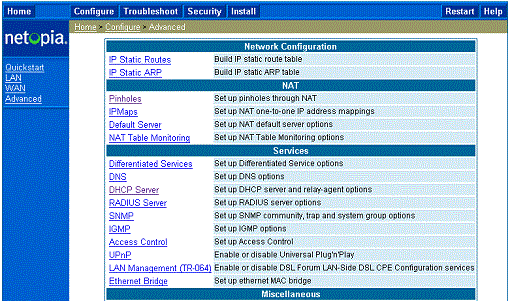
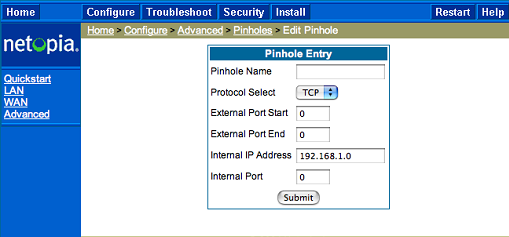
Email Alert Settings
Email Alert Settings
Gmail Email Alert Settings
**Before using your Gmail account as your SMTP server, be sure that you have enabled Gmail POP3 or Gmail IMAP through settings in your Gmail Account.**
SSL : Enable
SMTP Server : smtp.gmail.com
SMTP Port : 465 or 587
Sender : "your gmail email address" (ex. johndoe@gmail.com)
Password : "your gmail password"
Reciever : "your email address" (ex. johndoe@gmail.com)
Yahoo Email Alert Settings
**Before using your Yahoo! Mail account as your SMTP server, be sure that you have enabled Web&POP Access in your Yahoo! Mail Account(go to Options>Pop&Forwarding)**
SSL : Enable
SMTP Server : smtp.mail.yahoo.com
SMTP Port : 465 or 587
Sender : "your yahoo email address" (ex. johndoe@yahoo.com)
Password : "your yahoo password"
Reciever : "your email address" (ex. johndoe@yahoo.com)
Outlook.com (formerly hotmail or MSN) Email Alert Settings
SSL : Enable
SMTP Server : smtp-mail.outlook.com
SMTP Port : 587
Sender : "your email address" (ex. johndoe@hotmail.com or
johndoe@live.com )
Password : "your password"
Reciever : "your email address" (ex. johndoe@hotmail.com or johndoe@live.com)
AOL Email Alert Settings
SSL : Enable
SMTP Server : smtp.aol.com
SMTP Port : 587
Sender : "your aol email address" (ex. johndoe@aol.com)
Password : "your aol password"
Reciever : "your email address" (ex. johndoe@aol.com)
Complete User Manual for the DT-SAN4, DT-SIN4, DX-SAN8, and DX-SIN8
The full user manual for the DT-SAN4, DT-SIN4, DX-SAN8, and DX-SIN8 can be downloaded from this link:
How do I play back video on the SBN 4/8/6 or SAN 4/8?
These instructions will show you how to play back previously recorded video on the SBN and SAN series DVR's.
Note: Navigating through the DVR is most easily accomplished with the mouse that came with it.
After the DVR has booted up right click the mouse in order to log in. The default password is either 111111 or 888888.
After logging in right click the mouse 2 times to bring up the toolbar along the bottom. From this toolbar we will select the "Record Search" option. It will appear as an
arrow pointing to the right(the play symbol).
We are now in the playback screen. It is important to note here that, although the current days recordings are automatically populated in the grid, any time you adjust the
date at the top you must click the search button at the bottom in order to populate that new day. If you do not you will just receive a failed search message.
(NOTE: Another important point is that the date you see at the top of the page when first going in is the date the DVR is set to. If you want to see yesterdays footage you
must do so based on the date and time the DVR recorded that footage as, not necessarily as the current days date.)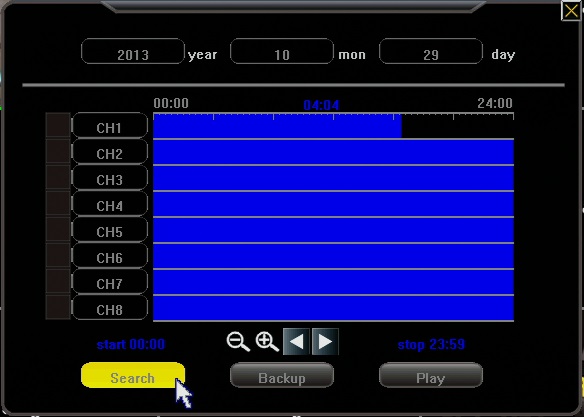
After the desired day has been set and you have clicked search the grid in the middle will have the video for that 24 hour period loaded in to it. From left to right the grid goes from midnight(start of day) to midnight(end of day). The horizontal bars are broken down by channel. In order to see video footage you will select a start and a stop point on the grid as shown below. Be sure to put a checkmark in the box of the channels on the left you wish to watch. Only after doing all of this, press the "Play"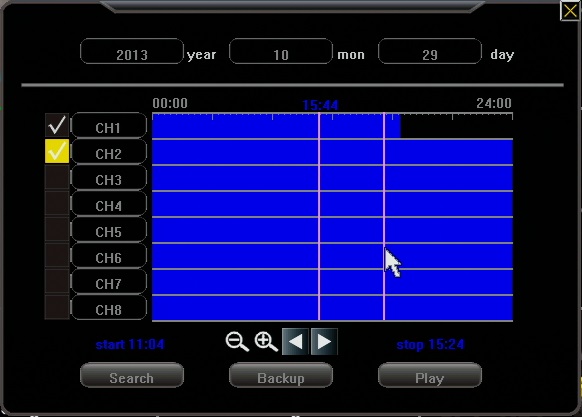
After pressing play you will be taken in to your video for the selected channels. Your video controls will be along the bottom. Controls include Rewind, Pause, and Fast forward. Pressing the stop button will take you back to the video search screen.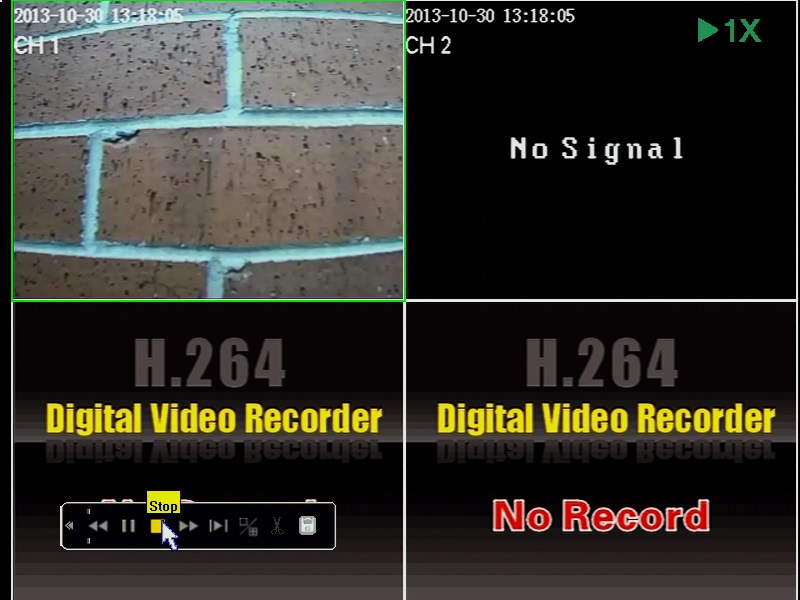
How do I backup video recorded on my SBN 4/8/6 or SAN 4/8 DVR?
These instructions will show you how to backup previously recorded video on the SBN and SAN series DVR's.
Note: Navigating through the DVR is most easily accomplished with the mouse that came with it.
After the DVR has booted up right click the mouse in order to log in. The default password is either 111111 or 888888.
After logging in right click the mouse 2 times to bring up the toolbar along the bottom. From this toolbar we will select the "Record Search" option. It will appear as an
arrow pointing to the right(the play symbol).
We are now in the playback screen. It is important to note here that, although the current days recordings are automatically populated in the grid, any time you adjust the
date at the top you must click the search button at the bottom in order to populate that new day. If you do not you will just receive a failed search message.
(NOTE: Another important point is that the date you see at the top of the page when first going in is the date the DVR is set to. If you want to backup yesterdays footage you must do so based on the date and time the DVR recorded that footage as, not necessarily as the current days date.)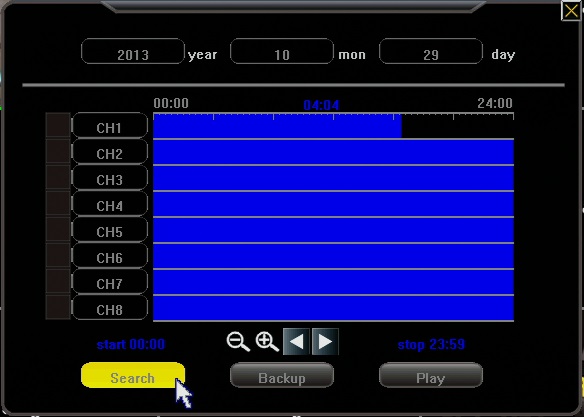
After the desired day has been set and you have clicked search, the grid in the middle will have the video for that 24 hour period loaded in to it. From left to right the grid
goes from midnight(start of day) to midnight(end of day). The horizontal bars are broken down by channel. In order to see video footage you will select a start and a stop
point on the grid as shown below. Be sure to put a checkmark in the box of the channels on the left you wish to backup. Only after doing all of this, press the "Backup" button.
*NOTE: If at this point you receive a "No Device Attached" error see remarks at bottom of article.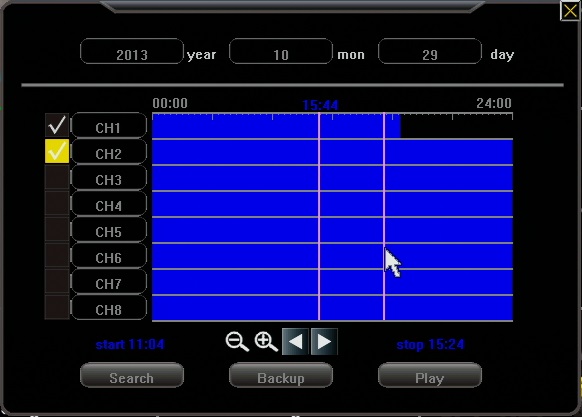
After clicking "backup" a window will be displayed giving you the final options before backing up your footage. The most important thing you will want to do here is adjust the file type to "AVI" as shown below. This will allow all Vista and newer windows computers to play the file through windows media player. If you are on an older version of windows you will want to download VLC media player in order to play back the footage on a computer. Finally click "backup" and your footage will be copied to your USB flash drive.
*No Device Attached - If you receive this message while having a USB device connected to the DVR while trying to back up it means that your USB drive is currently trying to use more power than the DVR has available at that USB port. This is sometimes seen with newer flash drives that use more electricity to run, or drives with LED lights that light up on them. It is recommended you use as basic of a flash drive as you have available. If you don't have another drive available at the moment you can attempt to unplug the mouse and use the remote control instead. Doing this stops the DVR from powering the mouse and will sometimes allow it to recognize the flash drive.
Reset Password to Factory Defaults for SBN4, SBN8, SBN6, SAN4, and SAN8
To restore your password to factory defaults, you will need to jump the two pins on the motherboard as shown below.
To do this, you only need to use a flathead screwdriver or metal paper clip to connect the two pins together. Make sure the metal of the screwdriver or paper clip connects both pins to reset the password.

Connecting an Onvif Device to a 3rd Party Onvif Viewing Software
All of the current IP based Zmodo products are Onvif compatible, which means that they can be viewed from 3rd Party viewing softwares such as iSpy and Genius Vision.
The following video describes how to connect an IP camera to the 3rd party viewing software called iSpy:
The steps below describe how to connect an Onvif compliant camera to the software called Genius Vision. You may follow the same steps if you are using a different software such as iSpy or Blue Iris.
Genius Vision can be downloaded safely from the manufacturer's website here: http://www.geniusvision.net/community.html
The complete PDF manual for Genius Vision can be downloaded safely from the manufacturer's website here: http://geniusvision.net/snapshot/GVUserManual.pdf
Once Genius Vision has been successfully downloaded and opened, please complete these steps to add an IP Camera to Genius Vision:
1. From the Main Menu, select New Objects > New Channel> Camera Setup.
2. From the Camera Setup tab, select RTSP video source as the Driver.
3. Check the box labeled "Use TCP streaming".
4. In the URL field, enter the camera's RTSP url using this template:
The RTSP address of the main stream (720p) is:
rtsp://xxx.xxx.xxx.xxx:10554/tcp/av0_0
The RTSP address of the sub stream (VGA) is:
rtsp://xxx.xxx.xxx.xxx:10554/tcp/av0_1
("xxx.xxx.xxx.xxx" is the device's IP address as reported by the IPC Search tool.)
5. Enter the correct login and password for the camera into the login fields.
The end result will resemble this image:
Click "Apply" to save this camera to Genuis Vision. You should now see the video stream of your camera in the channel grid.
You can now repeat these steps if you would like to add any additional cameras to Genius Vision. Genius Vision can easily be setup to record when motion is activated by any of the cameras that are configured on Genius Vision.